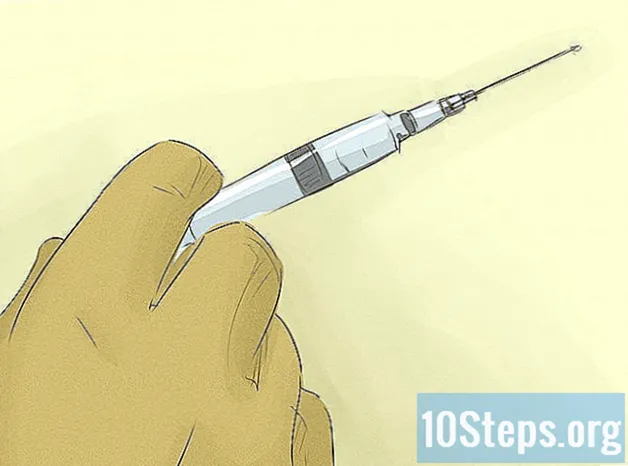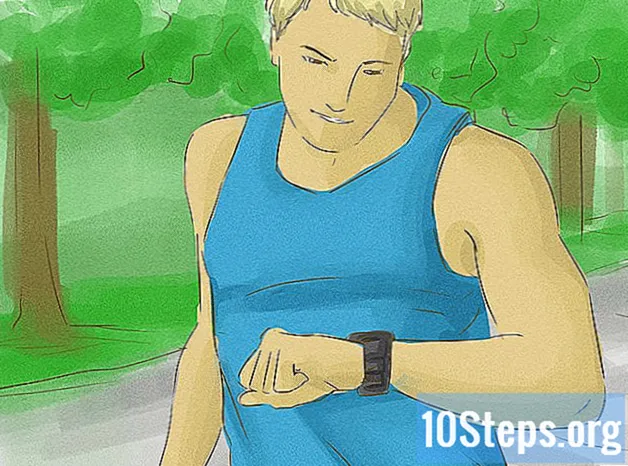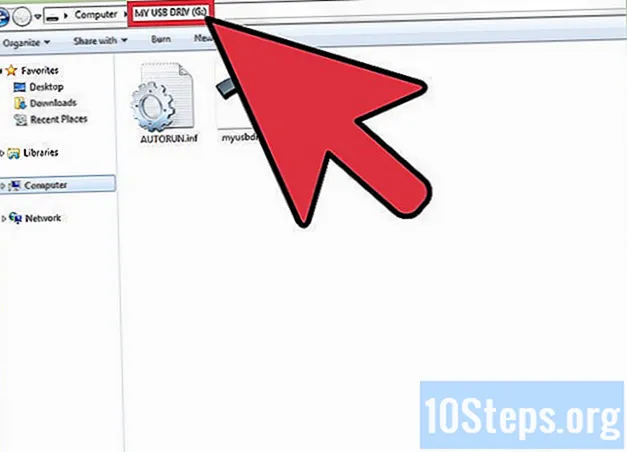Inhoud
In dit artikel wordt uitgelegd hoe u een ondersteunde HP-printer op een draadloos netwerk aansluit. Met deze verbinding kunt u afdrukken verzenden vanaf een computer die zich in hetzelfde netwerk bevindt als de printer, zonder dat de printer er fysiek op is aangesloten. Niet alle HP-modellen hebben deze functionaliteit, dus zorg ervoor dat uw printer verbinding met internet kan maken voordat u doorgaat.
Stappen
Methode 1 van 2: automatisch verbinding maken
Controleer of de computer en het netwerk compatibel zijn. Om het hulpprogramma 'HP Auto Wireless Connect' te gebruiken, moeten uw computer en het netwerk aan de volgende voorwaarden voldoen:
- Besturingssysteem Windows Vista of hoger (pc's) of OS X 10.5 (Leopard) of hoger (Macintosh).
- De computer moet zijn aangesloten op een 802.11 b / g / n draadloze router via een 2,4 GHz-verbinding. 5,0 GHz-netwerken worden momenteel niet ondersteund door HP.
- Het besturingssysteem van de computer moet het draadloze netwerk besturen.
- Zijn computer maakt gebruik van een draadloze verbinding met het netwerk en het besturingssysteem.
- De computer moet een dynamisch IP-adres hebben, geen statisch IP-adres (als je niet hebt betaald voor een statisch IP-adres, is het waarschijnlijk dynamisch).
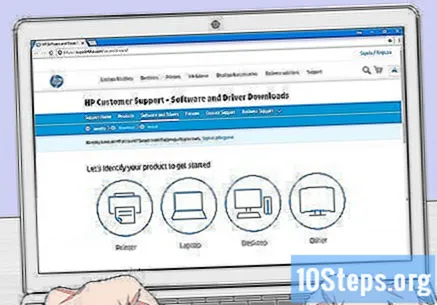
Zoek naar de printersoftware. Ga naar https://support.hp.com/en-us/drivers, voer uw printermodel in en klik op Zoeken naar en dan verder Downloaden naast het resulterende item.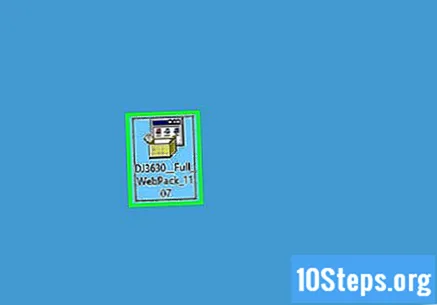
Dubbelklik op het gedownloade softwarebestand. Daarna begint het installatieproces.
Zet de printer aan. Als het compatibel is met "HP Auto Wireless Connect", wordt het bij het inschakelen voorbereid voor de verbinding.
- De printer houdt deze instelling slechts twee uur vast.
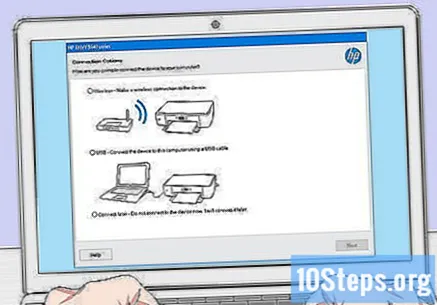
Volg de instructies op het scherm totdat u het gedeelte "Netwerk" bereikt. Dit proces is afhankelijk van het printermodel en het besturingssysteem van de computer.
Selecteer Netwerk (Ethernet / draadloos) in het midden van de pagina.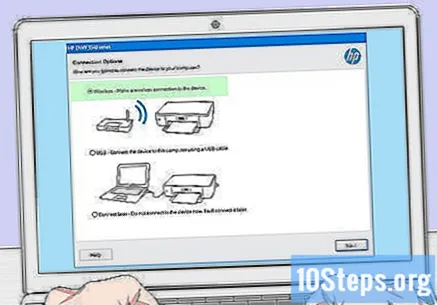
Klik in Ja, stuur mijn draadloze netwerkinstellingen naar de printer. Als u dit doet, wordt het gelokaliseerd en de netwerkinformatie ernaar verzonden.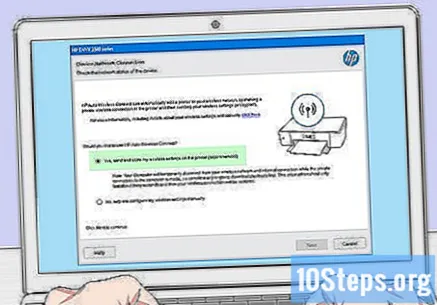
Wacht tot de printer is aangesloten. Dit proces kan enkele minuten duren. Nadat de verbinding is gemaakt, zou u een bevestigingsbericht op het computerscherm moeten zien.
Rond het installatieproces af. Voltooi de installatie op de computer volgens de instructies op het scherm. Aan het einde kunt u de printer gaan gebruiken.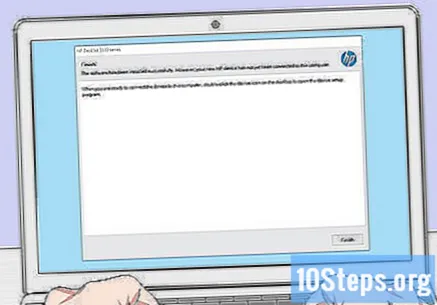
Methode 2 van 2: handmatig verbinding maken
Zorg ervoor dat de printer op de computer is geïnstalleerd. In de meeste gevallen sluit u hem gewoon aan met een USB-kabel en laat u de software installeren, hoewel bij veel apparaten een installatie-cd wordt geleverd.
Zet de printer aan. Zorg ervoor dat de printer is aangesloten en druk vervolgens op de "Aan / Uit" -knop.
Activeren touch screen noodzakelijk geval. Sommige printers hebben een gesloten touchscreen of moeten apart worden aangesloten.
- Als uw printer geen touch screen, moet u deze verbinden met het draadloze netwerk met behulp van het software-installatieproces ervoor. Als het al is geïnstalleerd, moet u het mogelijk verwijderen en opnieuw installeren om verbinding te maken met het draadloze netwerk.
Selecteer Opzetten. De locatie en het uiterlijk van deze optie is afhankelijk van het printermodel, maar wordt meestal gekenmerkt door een tandwielpictogram.
- Mogelijk moet u naar beneden of naar rechts scrollen om de optie te vinden Opzetten.
- De optie Draadloze kan ook beschikbaar lijken. Tik er in dit geval op.
Selecteer Netwerk. Hierdoor worden de draadloze netwerkinstellingen geopend.
Selecteer optie Draadloze netwerkassistent. De printer zoekt vervolgens naar draadloze netwerken binnen bereik.
- Mogelijk moet u selecteren Wizard voor het instellen van een draadloos netwerk.
Selecteer de naam van uw netwerk. Dit moet de naam zijn die tijdens het maken van het draadloze netwerk is toegewezen.
- Als u het niet hebt gedefinieerd, ziet u waarschijnlijk een combinatie van het routermodel en het fabrikantnummer.
- Als u de naam van het netwerk niet kunt vinden, scrolt u naar de onderkant van de pagina, selecteert u het tekstveld en voert u het handmatig in.
Voer het netwerkwachtwoord in. Dit is het wachtwoord dat wordt gebruikt om toegang te krijgen tot het draadloze netwerk.
- Als uw router de knop heeft WPS, druk er drie seconden op om er verbinding mee te maken.
Selecteer Klaar. De inloggegevens worden vervolgens opgeslagen. De printer zal nu proberen verbinding te maken met het netwerk.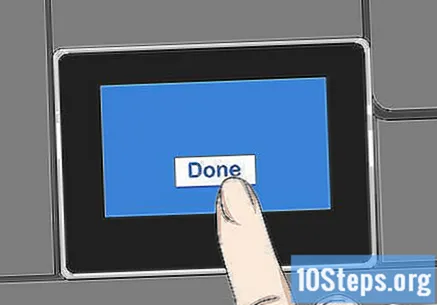
Selecteer OK wanneer gevraagd. U zou nu moeten kunnen afdrukken via het draadloze netwerk.
Tips
- Sommige printers zonder de touch screen ze hebben de "WPS" -knop, die kan worden ingedrukt om het apparaat in de "pairing" -modus te zetten. Druk dan gewoon op de knop WPS op de router gedurende drie seconden om beide te koppelen.
- Als u de printer niet met het draadloze netwerk kunt verbinden, moet u deze handmatig aansluiten om te kunnen afdrukken.
Waarschuwingen
- Elke printer is anders dan de andere, ook al behoren ze tot dezelfde categorie. Raadpleeg altijd de instructiehandleiding voor meer specifieke instructies.