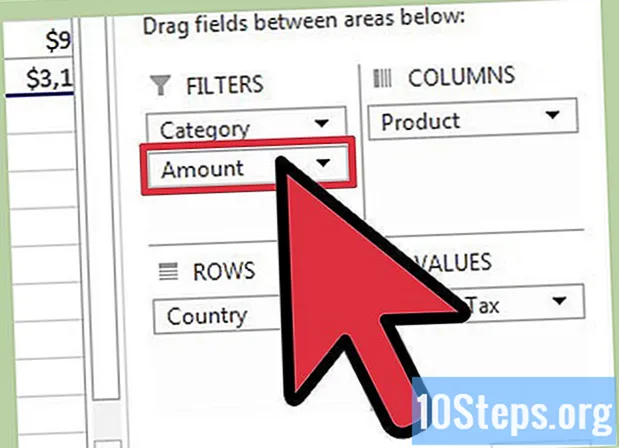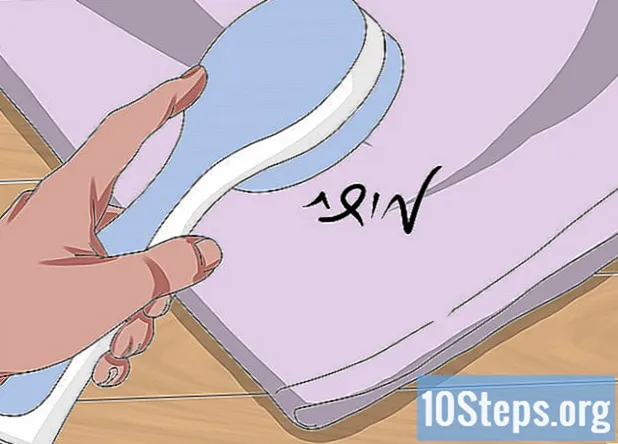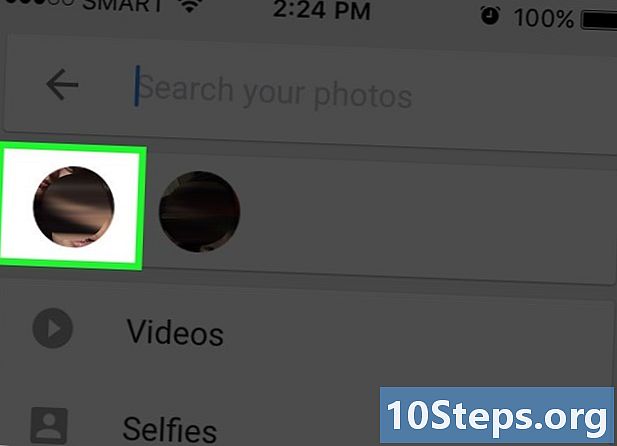
Inhoud
- stadia
- Methode 1 Tag gezichten in de mobiele app
- Methode 2 Label gezichten op de website
- Methode 3 Verwijder een label uit een foto
- Methode 4 Een label hernoemen of verwijderen
- Methode 5 Verberg de gezichten van de zoekresultaten
Als u een gezicht in Google Foto's wilt taggen, moet u eerst op het zoekvak klikken, een gezicht selecteren en vervolgens een naam geven om gemakkelijk de foto's te vinden die het in Google Foto's vertegenwoordigen. U kunt op elk gewenst moment labels bewerken, het label uit een foto verwijderen of vergelijkbare gezichten onder één label groeperen, en u kunt zelfs sommige gezichten verbergen voor zoekresultaten. Om uw Google Foto's-zoekopdracht te verbeteren, moet u leren hoe u Face Faceing van Google kunt gebruiken.
stadia
Methode 1 Tag gezichten in de mobiele app
- Tik op het pictogram Google Foto's. Google Foto's wordt geopend en geeft de foto's weer die u naar de app hebt geüpload.
-

Activeer de groepering van gezichten. Deze optie is nodig om gezichten te groeperen.- Druk op ☰ en vervolgens op instellingen.
- Activeer optie Gezichten groeperen (u kunt het op elk gewenst moment uitschakelen).
- Tik op de pijl terug om terug te keren naar de foto's.
-

Tik op het zoekveld. Het zoekmenu wordt geopend met verschillende gezichtsfoto's erin.- Deze functie is niet beschikbaar in uw land als er geen gezicht verschijnt.
-

Druk op de pijl naar rechts. Gezichten getagd door Google verschijnen in uw foto's.- Maak je geen zorgen als er 2 foto's van dezelfde persoon in deze lijst staan. Je kunt ze later groeperen.
-
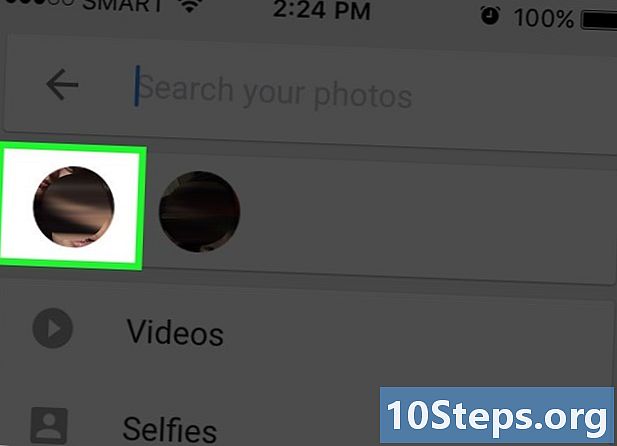
Tik op een gezicht. Het gezicht van de persoon verschijnt in een nieuw venster met de woorden "Wie is het? "Onder. -

Druk op "Wie is het?" ". U zult een veld van e zien verschijnen met een locatie Nieuwe naam en een lijst met contacten. -

Tik op een naam. De labels zijn alleen voor het gemak en u bent de enige die ze ziet. -

Druk op het vinkje of de Terug-toets op het toetsenbord. Vanaf nu wordt de naam aan dit gezicht gekoppeld. -

Selecteer in het zoekveld. Als er meer dan één gezichtspictogram aan een persoon is gekoppeld, groepeert u deze door hetzelfde label toe te wijzen. U ziet de pictogrammen weer verschijnen. -

Tik op een andere foto van de persoon. Het veld 'Wie is het? Zal bovenaan links op het scherm verschijnen. -

Typ hetzelfde label als eerder. De naam en het gezichtspictogram van deze persoon verschijnen in de resultaten. -

Selecteer het label. Je ziet de vermelding "Is het dezelfde persoon" in een venster verschijnen en de 2 gezichten van dezelfde persoon hieronder. -

pers ja. Beide gezichten hebben hetzelfde label. Nu worden de foto's die Google aan deze twee gezichten koppelt, weergegeven wanneer u dit label typt.- Mogelijk moet u dit meerdere keren opnieuw doen voor dezelfde persoon.
Methode 2 Label gezichten op de website
-

Ga door deze pagina. U kunt de functie Gezichtsgroepering gebruiken om hetzelfde label toe te wijzen aan vergelijkbare gezichten, zodat u foto's kunt bekijken op basis van de naam van een persoon. Log in bij Google Foto's als u dit nog niet hebt gedaan. -

Gezichtsgroepering inschakelen. U moet deze functie inschakelen (indien beschikbaar in uw land) voordat u vergelijkbare labels en groepsgezichten kunt toewijzen.- Klik op … aan de linkerkant van het scherm.
- kiezen instellingen.
- Zorg ervoor dat de optie Gezichten groeperen is geactiveerd. Het is niet beschikbaar in uw land als u het niet ziet.
- Klik op de knop Terug om terug te keren naar de foto's.
-

Klik op het zoekveld. U ziet gezichtspictogrammen, maar als u niet degene ziet die u wilt labelen, klik dan op de pijl rechts. -

Selecteer een gezicht. Raak niet in paniek als u dezelfde persoon op meerdere foto's ziet! U kunt deze foto's later groeperen. -

Klik op Wie is het links bovenaan. U kunt het veld typen of een naam uit de lijst selecteren die verschijnt. -

Kies een naam. U bent de enige die het ziet, zelfs als u een volledige naam in de contactenlijst selecteert. -

Klik op afgewerkt. Vanaf nu verschijnen de foto's van de persoon wanneer u deze naam in het zoekveld typt. -

Selecteer het zoekveld. Groepeer alle gezichtspictogrammen onder hetzelfde label als er meerdere in dezelfde persoon zijn. De gezichtspictogrammen verschijnen weer. -

Klik op een andere foto van de persoon. Nogmaals, de optie "Wie is het? Wordt links bovenaan het scherm weergegeven. -

Typ hetzelfde label als eerder. U ziet het label en het gezicht van deze persoon verschijnen in de zoekresultaten. -

Selecteer het label in de zoekresultaten. Je zult zien "Is het dezelfde persoon? »Verschijnen in een venster met de 2 gezichten hieronder. -

Klik op ja. Hetzelfde label wordt toegewezen aan de 2 gezichten en wanneer u naar dit label zoekt, geeft Google de foto's weer die aan deze 2 gezichten zijn gekoppeld.- Het is mogelijk dat u dit proces meerdere keren voor dezelfde persoon moet herhalen.
Methode 3 Verwijder een label uit een foto
-

Open Google Foto's. U kunt de applicatie op uw mobiele apparaat openen of deze pagina in uw browser openen. -

Typ het label in het zoekveld. Het label moet bovenaan de zoekresultaten verschijnen. -

Selecteer het label. De pagina van dit label wordt geopend en alle bijbehorende foto's worden weergegeven (inclusief foto's die er niet zouden moeten zijn). -

Klik op ⁝ rechtsboven op de pagina. Er wordt een menu geopend. -

kiezen Resultaten verwijderen. Linksboven op de foto's ziet u een cirkel verschijnen. Hiermee kunt u meerdere foto's tegelijkertijd selecteren. -

Klik of tik op de cirkel. Je kunt op meerdere foto's klikken of tikken als je wilt. -

kiezen verwijderen. Met deze knop rechtsboven op de pagina kunt u het label van de foto verwijderen.
Methode 4 Een label hernoemen of verwijderen
-

Start Google Photos. Open Google Foto's op uw apparaat of browser. -

Typ het label in het zoekveld. Het zou bovenaan de zoekresultaten moeten verschijnen. -

Selecteer het label. Er wordt een pagina geopend met alle foto's die aan dit label zijn gekoppeld. -

Klik op ⁝ rechtsboven op de pagina. Er wordt een menu geopend. -

kiezen Bewerk het label. Als u de naam van een label wilt wijzigen:- verwijder de naam die verschijnt
- typ de nieuwe naam
- druk op Enter om uw wijzigingen op te slaan
-

kiezen Verwijder het label. Het label wordt verwijderd zonder uw foto's te beïnvloeden.- Vanaf nu verschijnt het gezicht dat eerder aan dit label was gekoppeld in de lijst met niet-gemarkeerde gezichten wanneer u naar Google Foto's zoekt. U kunt op elk gewenst moment een nieuw label maken.
Methode 5 Verberg de gezichten van de zoekresultaten
-

Start Google Photos. Het is mogelijk om alle foto's die aan een gezicht zijn gekoppeld te verbergen, ongeacht of het gezicht een label heeft of niet. Dit kan handig zijn wanneer een persoon die u niet wilt zien in de zoekresultaten op uw foto's verschijnt. -

Klik op het zoekveld. Het zoekmenu met een lijst met gezichten wordt geopend. -

Selecteer de pijl rechts. Alle gezichten worden weergegeven met het pictogram ⁝ rechtsboven in het scherm. -

Klik op ⁝ en selecteer vervolgens Mensen tonen en verbergen. Op de website wordt deze optie genoemd Mensen tonen en verbergen. -

Selecteer een gezicht. Klik op de gezichten die u niet in de zoekresultaten wilt weergeven.- Klik op meer dan één gezicht als u meerdere gezichten wilt verbergen.
- U kunt deze persoon opnieuw weergeven door naar deze pagina terug te keren en op zijn gezicht te klikken.
-

Klik op afgewerkt. Deze optie bevindt zich rechtsboven in het scherm en biedt u de mogelijkheid om zoekresultaten voor het gezicht van de persoon te verbergen.

- Sommige foto's bevatten locatiegegevens en als u in Google Foto's naar een plaatsnaam zoekt, worden de afbeeldingen in die stad weergegeven.
- Klik op het zoekvak en selecteer video's in het menu om alle video's in uw Google Foto's-account te bekijken.