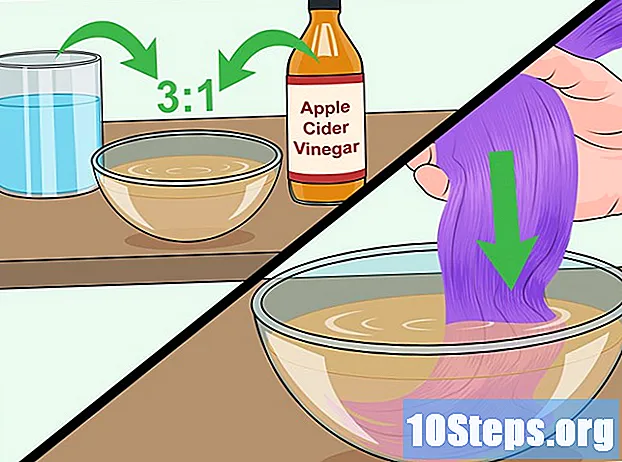Inhoud
Je kunt een afbeelding instellen voor de achtergrond van je YouTube-kanaal via de app of via de website YouTube.com. Log hiervoor in op je account, ga naar het bewerkingsmenu van je kanaal en selecteer een foto om te uploaden.De procedure is bijna hetzelfde op mobiele apparaten en computers, hoewel de YouTube.com-interface enkele extra functies heeft die je helpen bij het maken van je keuze. Gebruik de achtergrondfoto als een ruimte om jezelf te uiten en maak van de gelegenheid gebruik om een persoonlijker tintje aan je kanaal te geven.
Stappen
Methode 1 van 2: de mobiele YouTube-app gebruiken
Download en open de YouTube-app. Zoek naar YouTube in de App Store of Play Store en druk op "Installeren". Tik op "Openen" wanneer de installatie is voltooid.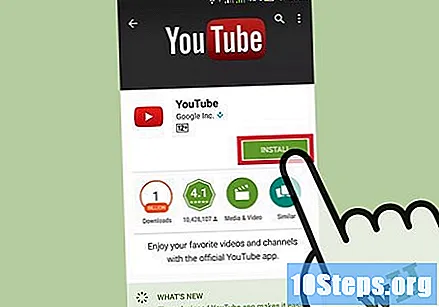

Voer uw e-mailadres en wachtwoord in en tik op "Inloggen". Als je nog geen account hebt, tik je op "Aanmelden" om er een aan te maken.
Raak het silhouetpictogram van een persoon aan om toegang te krijgen tot uw account. U vindt het in de rechterhoek van de menubalk bovenaan. Nadat u het heeft aangeraakt, wordt u naar een lijst met accountopties geleid. Uw gebruikersnaam verschijnt onder de menubalk.
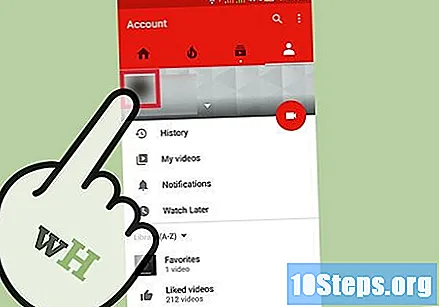
Raak je foto aan om naar de startpagina van je kanaal te gaan.
Raak het tandwielpictogram aan om de kanaalinstellingen te openen. Deze knop, rechts van je gebruikersnaam, stelt je in staat om je kanaal te bewerken.

Raak het camerapictogram aan de rechterkant van je kanaalbanner aan en selecteer 'Kies uit je foto's'. Zodra dit is gebeurd, wordt u doorgestuurd naar uw fotobibliotheek.- Je moet YouTube toestemming geven om toegang te krijgen tot je foto's als je dat nog niet hebt gedaan.
- Er zal een ander camerapictogram in het midden van het scherm zijn. Klik erop als u uw gebruikersfoto wilt bewerken.
- Tijdens deze procedure hebt u geen toegang tot uw camera via de YouTube-applicatie. Dus als je een foto wilt maken om op je achtergrond te zetten, doe dat dan van tevoren.
Raak een foto in uw bibliotheek aan om deze te selecteren. U wordt vervolgens gevraagd om het gebied van de afbeelding aan te passen dat op uw kanaal wordt weergegeven.
- U kunt op de pijl terug in de linkerbovenhoek tikken om uw selectie te wijzigen.
- De minimale grootte voor achtergrondafbeeldingen op YouTube is 2048x1152 pixels en de maximale bestandsgrootte is 4 MB. U krijgt een melding als de afbeelding te klein of te groot is om te worden gebruikt.
Tik en sleep de rechthoek over de afbeelding om de uitsnede aan te passen. Het deel van de foto dat in de rechthoek valt, wordt weergegeven als de achtergrond van je kanaal.
- Gebruik twee vingers om in of uit te zoomen terwijl u de foto bijsnijdt.
Raak "Opslaan" aan. Zodra dit is gebeurd, wordt je foto geüpload en verandert je kanaalachtergrond.
Methode 2 van 2: YouTube.com gebruiken
Toegang krijgen tot YouTube.com en log in op uw account. Voer hiervoor uw inloggegevens in en druk op "Enter". Als u geen account heeft, klikt u op "Aanmelden" om er een aan te maken.
Zoek het instellingenmenu in de linkerbovenhoek. Het wordt weergegeven door drie horizontale balken (☰).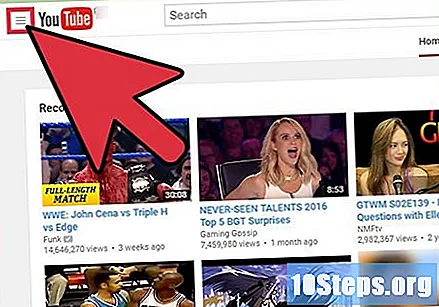
Selecteer "Uw kanaal". U ziet deze knop net onder de "Home" -optie. Je wordt dan naar je persoonlijke YouTube-kanaal geleid.
Klik op 'bannerafbeelding toevoegen'. Deze knop, in het midden van de kanaalbanner, opent de interface voor het uploaden van foto's.
- Als je al een banner aan je kanaal hebt toegevoegd en deze wilt wijzigen, druk je op de knop "Bewerken" (weergegeven door een potlood) in de rechterbovenhoek van de afbeelding.
Klik en sleep een foto naar de uploadinterface. Zodra dit is gebeurd, wordt de foto geüpload en ziet u een voorbeeld van hoe deze op elk platformtype wordt weergegeven.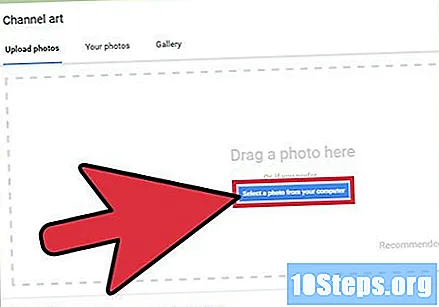
- U kunt ook klikken op "Selecteer een foto van uw computer" om handmatig naar de gewenste foto te zoeken tussen de afbeeldingsbestanden die op uw pc zijn opgeslagen.
- De minimale grootte voor achtergrondafbeeldingen op YouTube is 2048x1152 pixels en de maximale bestandsgrootte is 4 MB. U krijgt een melding als de afbeelding te klein of te groot is om te worden gebruikt.
- Klik op "Annuleren" in de onderste menubalk als u een andere afbeelding wilt kiezen.
- De geüploade foto's worden op je kanaal opgeslagen en zijn toegankelijk via het tabblad 'Jouw foto's'.
U kunt ook op "Galerij" klikken om een van de standaardafbeeldingen van YouTube te gebruiken. De foto's in deze sectie kunnen gratis worden gebruikt.
Klik op "Pas de snede aan". Via deze knop, die zich in de linker benedenhoek van het venster bevindt, kun je instellen welk deel van de afbeelding op je kanaal wordt getoond. Sleep de rechthoek gewoon naar de gewenste locatie.
- Met de knop "Weergeven op apparaten" keert u terug naar het hoofdinterfacescherm.
Schakel het selectievakje "Automatische verbetering" in (optioneel). Je ziet het rechts van de onderste menubalk. Als u deze optie selecteert, worden de kleurbalans en helderheid van uw foto automatisch aangepast. U kunt het deselecteren als u de wijzigingen ongedaan wilt maken.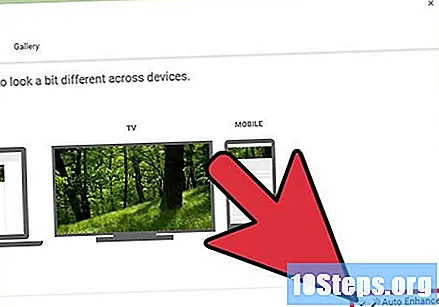
Klik op "Selecteren". Deze knop (blauwe kleur) bevindt zich in de linker benedenhoek van het venster. Nadat je erop hebt geklikt, wordt de afbeelding opgeslagen in "Jouw foto's" en wordt deze de nieuwe achtergrond van je kanaal.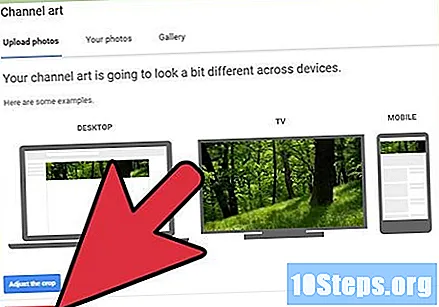
Tips
- Hoewel het iets kleiner of groter kan zijn, is het aanbevolen formaat voor kanaalachtergrondafbeeldingen 2048 x 1440 pixels.