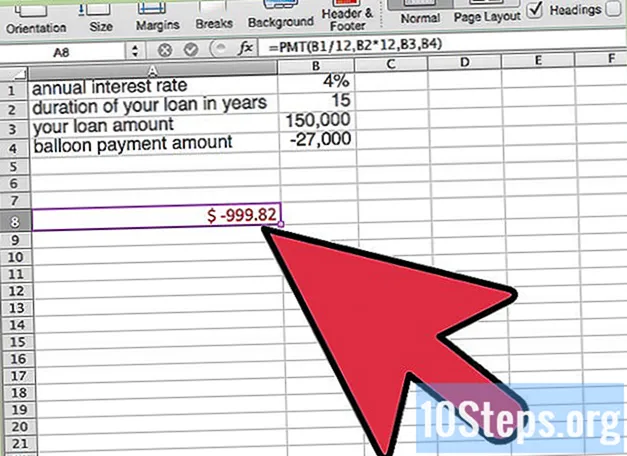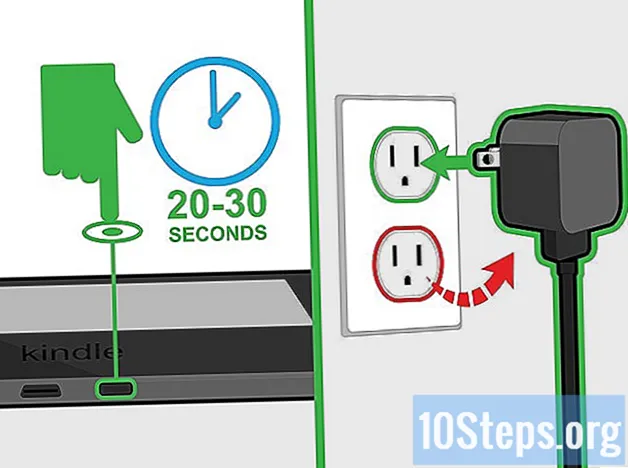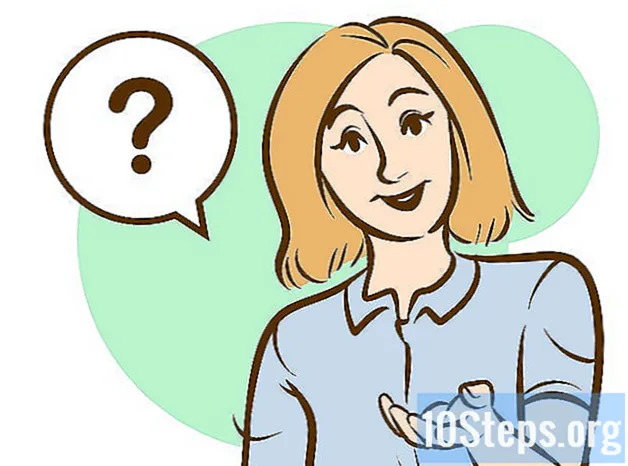Inhoud
Audacity is een robuuste, krachtige en open source audiorecorder en -editor die veel meer kan dan je zou kunnen denken met een gratis applicatie. De interface heeft soms ietwat verborgen commando's, dus je kunt je een beetje verloren voelen als je het voor de eerste keer gebruikt.
Stappen
Methode 1 van 4: Opnemen
Sluit uw apparatuur aan. Selecteer in uw instrumentvoorkeuren de uitvoerbestemming van uw instrument. Pas de invoer van Audacity aan zodat deze overeenkomt met de uitvoer van uw instrument. In dit voorbeeld gaat het signaal door de Soundflower-interface, afkomstig van de uitvoer van synthesizersoftware, naar de audio-invoer van Audacity.
- Aangezien interfaces en geluidskaarten variëren, is het een goed idee om uw instrument te monitoren om latentieproblemen te voorkomen. Omdat latentie altijd een probleem is bij het afluisteren van het opgenomen signaal, is het erg moeilijk om het tempo bij te houden tijdens het opnemen. Pas in Audacity uw voorkeuren aan zoals weergegeven:

- Aangezien interfaces en geluidskaarten variëren, is het een goed idee om uw instrument te monitoren om latentieproblemen te voorkomen. Omdat latentie altijd een probleem is bij het afluisteren van het opgenomen signaal, is het erg moeilijk om het tempo bij te houden tijdens het opnemen. Pas in Audacity uw voorkeuren aan zoals weergegeven:
Bevestig de verbinding. Controleer of de inputs en outputs correct zijn gerouteerd, selecteer eerst ‘Start Monitoring’ in het menu dat verschijnt onder de inputniveaus (bij het pictogram met de microfoon), terwijl je je instrument bespeelt.
- De LR ingangsniveaus (links en rechts) moeten reageren.

- Als de signalen 0dB bereiken, gebruikt u de Input Volume Sider om het ingangsniveau te verlagen, zodat de meter alleen 0 bereikt tijdens de hogere partijen.
- De LR ingangsniveaus (links en rechts) moeten reageren.
- Kies hoe u de opname wilt activeren. Zodra alles correct is aangesloten en de niveaus zijn aangepast, bent u klaar om op te nemen. U heeft twee mogelijkheden:
- Druk op Record en begin met spelen. Aan het begin van de track is er meestal stilte. Dit kan later worden weggegooid als u klaar bent met opnemen.

- U kunt ook geluidsgeactiveerde opname inschakelen in uw opnamevoorkeuren.Vink het vakje aan dat overeenkomt met Sound Activated Recording en pas vervolgens het Sound Activation Level (DB) aan - hoe lager het nummer, hoe lager het geluid dat nodig is om de opname te activeren. Dit is bijvoorbeeld handig als u in een andere kamer aan het opnemen bent en geen grote stilte wilt hebben aan het begin van de track die u opneemt terwijl u van kamer verandert en u voorbereidt om op te nemen.

- Druk op Record en begin met spelen. Aan het begin van de track is er meestal stilte. Dit kan later worden weggegooid als u klaar bent met opnemen.
Neem uw track op. Welke methode u ook kiest, dit is het moment van de waarheid! Druk op de opnameknop (of druk op "R" en begin met spelen als je klaar bent). Je zult de golfvormen op je track zien worden terwijl je speelt.
- Let op: als alles echter is ingesteld zoals hierboven beschreven en je ziet alleen een rechte lijn (in plaats van de golven) tijdens het opnemen, betekent dit dat het signaal niet van je instrument naar de track reikt. Controleer de aansluitingen en probeer het opnieuw.
Stop met opnemen. Als u klaar bent, drukt u op het gele vierkantje op de Stop-knop. U zou iets moeten zien dat lijkt op de afbeelding hieronder.
- Als u opname met geluidsactivering selecteert, stopt Audacity automatisch met opnemen wanneer het geluid onder de geselecteerde drempel komt.
- Om extra tracks in te voegen terwijl u naar eerder opgenomen tracks luistert, moet u ervoor zorgen dat "Overdub: speel andere tracks af tijdens het opnemen van een nieuwe" is aangevinkt in Voorkeuren: Opnemen.
Stel een datum en tijd in voor opname. Er is een alternatieve opname-optie die de meeste gratis programma's niet hebben, namelijk Timer Record.
- Selecteer Timeropname ... in het menu Transport of druk op Shift-T. In het venster dat verschijnt, kunt u naast de einddatum of de duur ook de begindatum en -tijd aanpassen. Hiermee kunt u de recorder instellen om aan te gaan wanneer u niet in de buurt bent. waarom zou je dat doen? Omdat je kan!

- Selecteer Timeropname ... in het menu Transport of druk op Shift-T. In het venster dat verschijnt, kunt u naast de einddatum of de duur ook de begindatum en -tijd aanpassen. Hiermee kunt u de recorder instellen om aan te gaan wanneer u niet in de buurt bent. waarom zou je dat doen? Omdat je kan!
Breid je opname uit. Als u extra materiaal aan uw opname wilt toevoegen, drukt u op Shift-Record, of typt u Shift-R, en het nieuwe materiaal wordt aan het einde van de bestaande opname op de huidige track toegevoegd.
Methode 2 van 4: spelen
- Bekijk uw opname. Luister als je klaar bent met opnemen. Klik op de groene driehoekige afspeelknop of druk op de spatiebalk. Uw nummer moet vanaf het begin worden afgespeeld en stopt automatisch aan het einde.
- Als u op Shift drukt terwijl u op Play of de spatiebalk drukt, wordt uw nummer herhaald totdat u opnieuw op de knop Stop of de spatiebalk klikt.

- Om een specifieke sectie achtereenvolgens te herhalen, zorgt u ervoor dat het selectiegereedschap is ingeschakeld en klikt en sleept u over de sectie die u wilt herhalen. Opmerking: nadat u uw selectie heeft geselecteerd, drukt u op "Z" zodat het programma automatisch het juiste knooppunt vindt: het punt waar de golven aan het begin en aan het einde zijn met een amplitude van nul. Afhankelijk van het soort herhaling in volgorde en het soort materiaal, geeft dit je een reeks herhalingen die heel schoon en zonder klikken of ruis zijn.

- Als u op Shift drukt terwijl u op Play of de spatiebalk drukt, wordt uw nummer herhaald totdat u opnieuw op de knop Stop of de spatiebalk klikt.
- Wijzig de afspeelsnelheid. U kunt de afspeelsnelheid gemakkelijk wijzigen, wat erg handig kan zijn als u aan een solo werkt of een moeilijk deel van een song probeert te leren.
- Sleep de afspeelsnelheidsbalk naar links om de tracksnelheid te verlagen of naar rechts om de snelheid te verhogen, en druk vervolgens op de groene pijl 'Afspelen op snelheid' om af te spelen het huidige nummer met de nieuwe snelheid. Pas de snelheid aan en klik nogmaals op de pijl om wijzigingen aan te brengen.

- Sleep de afspeelsnelheidsbalk naar links om de tracksnelheid te verlagen of naar rechts om de snelheid te verhogen, en druk vervolgens op de groene pijl 'Afspelen op snelheid' om af te spelen het huidige nummer met de nieuwe snelheid. Pas de snelheid aan en klik nogmaals op de pijl om wijzigingen aan te brengen.
- Kies het weergavetype van de track. De standaardweergave is die van golfvormen die lineair worden bekeken. Zonder in detail te treden, wordt de lineaire schaal gezien als een percentage van het niveau tussen 0- of stilte; en 1, of het maximale niveau. U kunt de track ook in andere formaten weergeven:
- Golfvorm (dB) die de golfvorm in decibelniveaus weergeeft. Het lijkt meestal "groter" dan de lineaire weergave.

- Spectrogram, een kleurendisplay van een audio-FFT (snelle Fourier-transformatie).

- Tom, die de hoogste tonen bovenaan het bereik laat zien en de laagste onderaan. Het is best interessant, met rijke texturen en akkoorden.

- Golfvorm (dB) die de golfvorm in decibelniveaus weergeeft. Het lijkt meestal "groter" dan de lineaire weergave.
Solo nummers. Als er meerdere tracks worden afgespeeld en u wilt er maar één horen, klikt u op de Solo-knop in het Track-besturingsgebied aan de linkerkant van de golfvorm.
- Alle andere tracks behalve degene die als solo zijn geselecteerd, worden gedempt. Dit is erg handig als je bijvoorbeeld een goed niveau tussen de bas en de drums wilt bereiken.
Tracks dempen. Als er meerdere tracks worden afgespeeld en u een of meer van hen wilt dempen, klikt u op de knop Dempen in het trackregelingsgebied aan de linkerkant van de golfvorm.
- Alle andere nummers, met uitzondering van de nummers die tot zwijgen waren gebracht, bleven spelen. Dit is erg handig als u bijvoorbeeld twee takes wilt vergelijken of als u de mix tussen tracks tijdelijk wilt verkleinen
Pas de pan en niveaus aan. De Pan-regelaar lokaliseert uw geluid in het stereoveld, van links naar rechts, waar dan ook tussen de twee. De niveauregeling past het volume van de track aan.
Methode 3 van 4: Bewerken
Trim je banner. Als u meer heeft opgenomen dan u nodig heeft, kunt u, om bewerkingstijd te besparen, uw track inkorten zodat deze alleen is met wat u wilt behouden. Begin met het maken van een reservekopie voor het geval er iets misgaat en ga dan als volgt te werk:
- Kies het selectiegereedschap op de werkbalk. Selecteer de audio die u wilt behouden. Kies Herhaald afspelen (Loop afspelen, druk op Shift + spatiebalk) en luister een paar keer naar je bewerking om er zeker van te zijn dat het er goed uitziet. Pas zo veel als nodig aan totdat het goed klinkt en selecteer vervolgens in het menu Bewerken de optie Audio verwijderen en selecteer vervolgens Trimmen of druk gewoon op Command-T (of Control-T op een pc) . De audio aan elke kant van de selectie wordt uit de track verwijderd.

- Verplaats na het bijsnijden uw audio, indien nodig, om de locatie te corrigeren door het gereedschap Tijdverschuiving te selecteren en het geluid naar de gewenste positie te slepen.
- Kies het selectiegereedschap op de werkbalk. Selecteer de audio die u wilt behouden. Kies Herhaald afspelen (Loop afspelen, druk op Shift + spatiebalk) en luister een paar keer naar je bewerking om er zeker van te zijn dat het er goed uitziet. Pas zo veel als nodig aan totdat het goed klinkt en selecteer vervolgens in het menu Bewerken de optie Audio verwijderen en selecteer vervolgens Trimmen of druk gewoon op Command-T (of Control-T op een pc) . De audio aan elke kant van de selectie wordt uit de track verwijderd.
Pas effecten toe. U kunt een verscheidenheid aan effecten toepassen, van effecten die al in Audacity aanwezig zijn tot VST-effecten of effecten van uw eigen systeem.
- Selecteer met de selectietool je hele track of een deel ervan.
- Kies het gewenste effect in het menu Effecten. Voor dit voorbeeld gebruiken we Echo (Echo), toegepast op een eenvoudige strip.
- Pas eventuele bestaande parameters voor het effect aan, hoor hoe het de ‘preview’ gebruikte en druk op OK wanneer het is zoals je het wilt. Het effect wordt verwerkt en toont het resultaat. Het onderstaande voorbeeld toont de onbewerkte strook bovenaan en de echostrook onderaan.
- Je kunt verschillende effecten in hetzelfde bereik toepassen, hoewel dit de golf te veel kan versterken, wat resulteert in een vreselijke digitale vervorming. Als dit gebeurt, maakt u de laatste stap ongedaan voordat de vervorming optreedt, en in plaats van uw volgende effect toe te passen, past u een versterkereffect toe en stelt u dit in op -3dB. Als uw volgende effect nog steeds vervormingen heeft, maakt u dit effect en het Amplification-effect weer ongedaan en voert u het Amplification-effect opnieuw uit op een hoger niveau. -6dB zou moeten werken.
- Opmerking: het is altijd een goed idee om de track te dupliceren (Command of Control-D) voordat u wijzigingen aanbrengt die de golf wijzigen.
Probeer het vrijuit. Test alle filters en kijk wat ze doen en hoe ze klinken met uw originele materiaal.
Neem uw laatste geluidsbestand op. Als je klaar bent met het bewerken, mixen, bijsnijden en polijsten van je geluidsbestand in een zeldzaam juweel van muzikale schoonheid, wil je het opnemen voor het nageslacht en mogelijk roem en fortuin. Selecteer Exporteren ... in het menu Bestand en kies vervolgens het gewenste formaat - van onder andere AIFF tot WMA.
Methode 4 van 4: Graaf dieper
Audacity is misschien gratis, maar het is een enorm krachtige geluidstoepassing. Het heeft geweldige effecten, geluidsgeneratoren en een zeer flexibel bewerkingssysteem. Als je eenmaal vertrouwd bent geraakt, kun je geweldige materialen maken.
Tips
- Zoek op internet naar geluidseffecten die u kunt gebruiken. Er zijn verschillende websites die een breed scala aan gratis effecten bieden die u kunt gebruiken. U kunt ook een cd met geluidseffecten kopen.
- U kunt er instrumenten op opnemen en bespelen door een virtueel pianoprogramma te downloaden. Selecteer gewoon een stereo-ingang op de microfoon en laat deze opnemen terwijl u speelt. Een van die programma's is Simple Piano.
Benodigde materialen
- Lef
- Een microfoon of geluidsgenerator (bijvoorbeeld een synthesizer)
- Luidsprekers of koptelefoon
- Een computer