![GELUID OPNEMEN || Audacity Tutorial [Nederlands/Dutch]](https://i.ytimg.com/vi/11hVLK_pWlo/hqdefault.jpg)
Inhoud
Andere sectiesJe hebt je computer uitgerust met de beste geluidskaart, hem aangesloten op geweldige luidsprekers en nu klinkt hij geweldig. Maar hoe leg je de geluiden die je op internet vindt vast of hoe bedenk je zelf? Hier zijn enkele manieren waarop u dit kunt doen.
Stappen
Methode 1 van 5: Opnemen op de computer vanaf de geluidskaart
Dit is misschien wel de moeilijkste methode, gezien de pogingen van de fabrikant om inbreuk op het auteursrecht te beperken. De meeste huidige besturingssystemen en geluidshulpprogramma's voor consumenten verhinderen dit.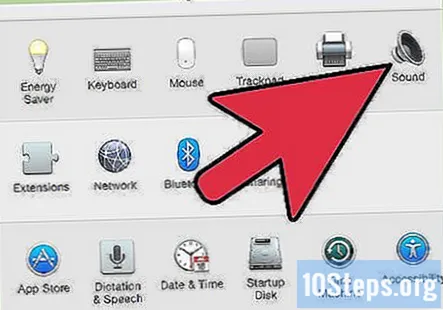
- Het kan zijn dat u enig succes hebt met het downloaden van oudere stuurprogramma's, maar dit kan ook problemen veroorzaken bij het uitvoeren van nieuwere versies van software of besturingssystemen.
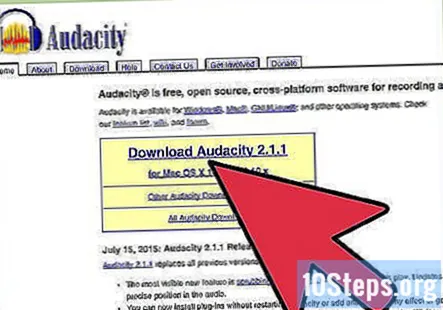
Voor deze tutorial gebruiken we een open source geluidsrecorder genaamd Audacity. Andere geluidsrecorders bieden over het algemeen dezelfde principes en functies.
Methode 2 van 5: Windows-software gebruiken
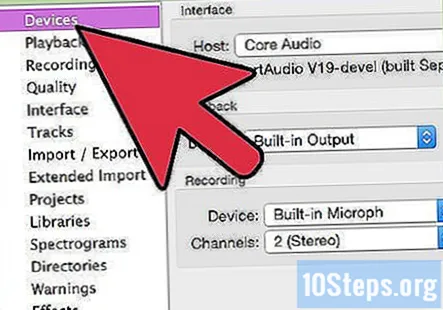
Selecteer uw invoerbron. U vindt deze in de apparaatwerkbalk of in de apparaatvoorkeuren. Als er niets wordt weergegeven, moet u dit mogelijk inschakelen via het configuratiescherm van de geluidskaart, zoals hieronder wordt beschreven.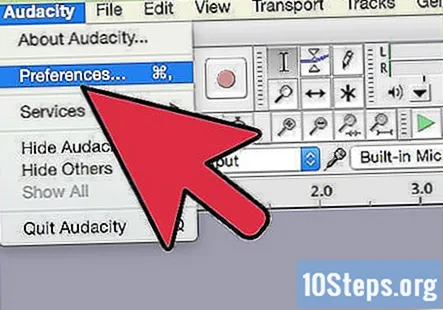
Toon verborgen apparaten. Klik met de rechtermuisknop op het tabblad Opname en selecteer Toon uitgeschakelde apparaten. Klik nogmaals met de rechtermuisknop en controleer Toon losgekoppelde apparaten.
Sluit alle benodigde kabels aan. Als uw geluidskaart een fysieke ingang heeft, zoals een microfoon of lijningang, sluit u de vereiste kabel aan zoals aangegeven in de handleiding.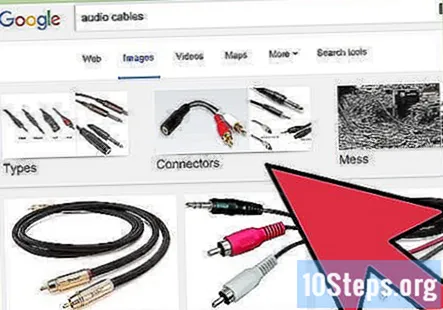
Schakel uw invoerapparaat in. Klik met de rechtermuisknop op het invoerapparaat dat u voor de opname wilt gebruiken en kies Inschakelen.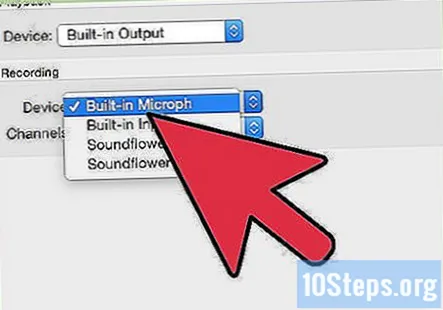
- Klik nogmaals met de rechtermuisknop op het door u gekozen invoerapparaat en selecteer Instellen als standaardapparaat.
- Klik nogmaals met de rechtermuisknop op uw invoerapparaat, selecteer Eigendommen en dan de Niveaus tabblad en zorg ervoor dat de volumeschuifregelaar omhoog staat.
Schakel alle VoIP-verbeteringen uit. Schakel ook andere geluidseffecten uit, tenzij deze essentieel zijn voor de functionaliteit van uw geluidskaart.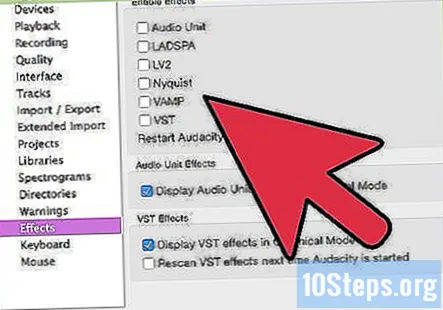
- Klik met de rechtermuisknop op Microfoon en kies Eigendommen zoek dan naar een Verbeteringen tabblad waar je kunt Schakel alle geluidseffecten uit.
- Klik in Windows 7 op het Communicatie tabblad. Onder Wanneer Windows communicatieactiviteit detecteert:, Kiezen Niets doen.
- Als u regelmatig internetgesprekken voert, klikt u met de rechtermuisknop op de microfoon en kiest u Instellen als standaard communicatieapparaat.
Pas de samplefrequenties aan. Klik met de rechtermuisknop op uw invoerapparaat, selecteer Eigendommen en klik vervolgens op het Geavanceerd tabblad en controleer of het Standaard formaat komt zowel overeen met de projectsnelheid (linksonder in het Audacity-scherm) als met het aantal opnamekanalen in het Apparaten tabblad van Audacity-voorkeuren. Klik OK .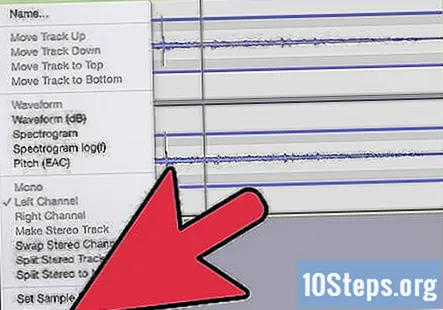
Stel uw standaardapparaat in. Klik in het regelpaneel Geluid op het Afspelen klik met de rechtermuisknop op de luidsprekers of koptelefoon voor uw geluidskaart en stel deze in als Standaard apparaat of Standaard communicatieapparaat.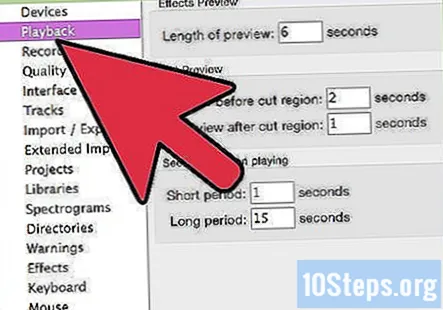
Match formaten. Klik met de rechtermuisknop en klik Eigendommen dan de Geavanceerd tabblad en stel in Standaardformaat om overeen te komen met de instellingen in stap 7 hierboven.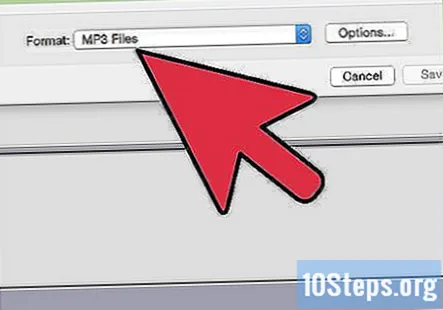
Methode 3 van 5: Windows-hardware gebruiken
Sluit een kabel aan. Sluit een kabel met een miniplug aan van de line-out van je geluidskaart (de groene poort) naar de line-in (blauwe poort).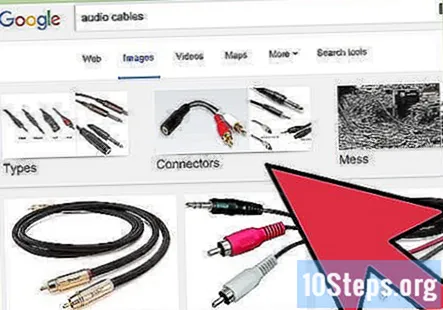
Selecteer Line In als de opnamebron.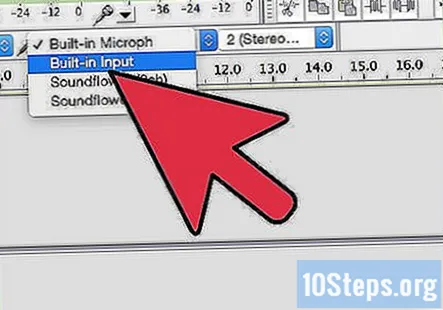
- Merk op dat alle geluiden van uw computer worden opgenomen, inclusief systeemgeluiden zoals pieptonen, alarmen en waarschuwingen. Misschien wilt u deze uitschakelen voordat u gaat opnemen.
- Gebruik een enkele-naar-dubbele stereo-adapter op de uitgangspoort, sluit vervolgens een enkele-naar-enkele stereokabel van de ene kant van de adapter aan op de ingangspoort en een koptelefoon op de tweede kant van de adapter, zodat je kan volgen wat u opneemt.
Methode 4 van 5: met een Macintosh
Installeer Soundflower. is een gratis, open source Mac OS X (10.2 en later) systeemextensie waarmee applicaties audio kunnen doorgeven aan andere applicaties.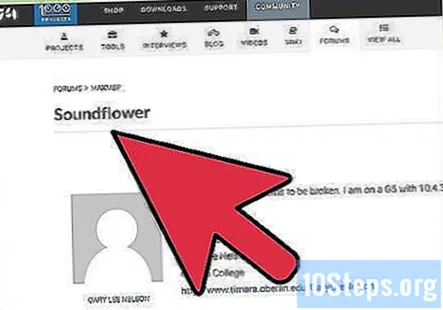
Klik op de Gratis download knop. U wordt naar een downloadpagina geleid. Kies de versie die geschikt is voor uw hardware- en besturingssysteemconfiguratie.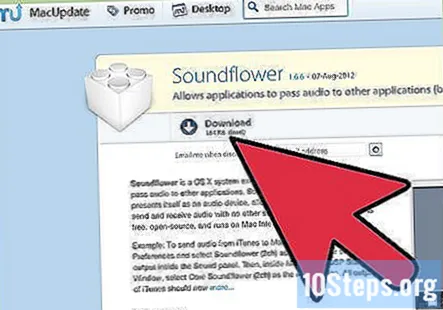
- Als het downloaden is voltooid, installeert u in het Toepassingen map.
Lancering Soundflowerbed. Het bevindt zich in de Soundflower-map en verschijnt bij het starten aan de rechterkant van je menubalk als een bloempictogram.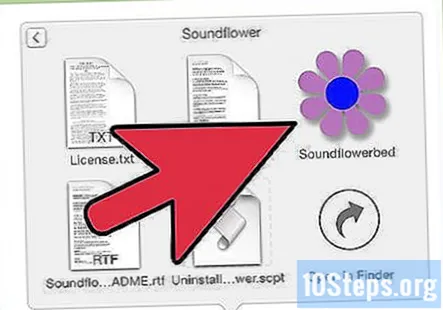
Open de Geluid Controlepaneel. Van de Apple-menu, selecteer Geluidsvoorkeuren...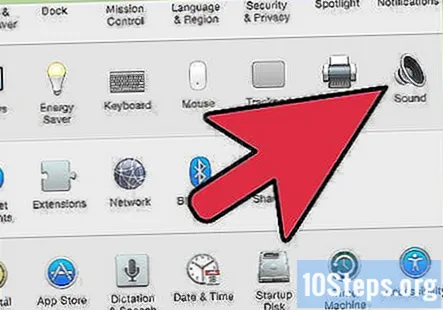
Stel de output in. Klik op de Uitvoer tabblad en selecteer Soundflower (2-kanaals) uit de uitvoerlijst.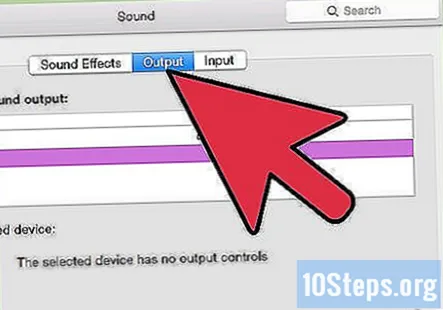
Leid uw systeemgeluiden om. Klik op de Geluidseffecten tabblad en van het Speel waarschuwingen en geluidseffecten af via: vervolgkeuzemenu, kies Lijn uit of Interne luidsprekers, afhankelijk van uw configuratie, en sluit vervolgens het venster.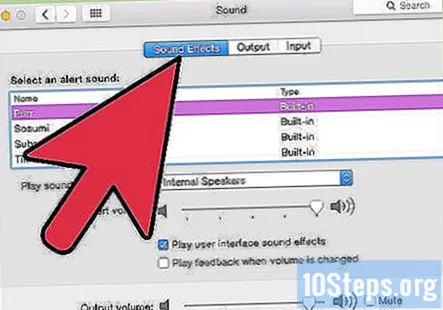
Stel Soundflower en Audio-voorkeuren in. Klik op het Soundflower-pictogram in uw menubalk en selecteer Ingebouwde lijnuitgang in de Soundflower (2ch) sectie. Zorg ervoor dat de Soundflower (16ch) is ingesteld op Geen (uit).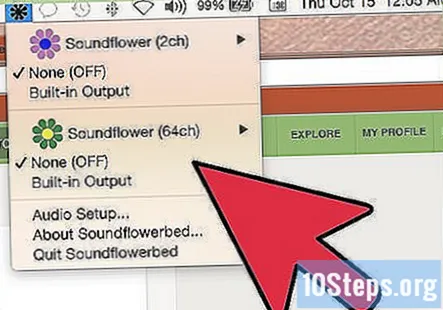
Open Audio / MIDI-instellingen. Van de Soundflower menu, selecteer Audio-instellingen... en selecteer in de resulterende menubalk Audio MIDI Setup Venster> Audiovenster weergeven.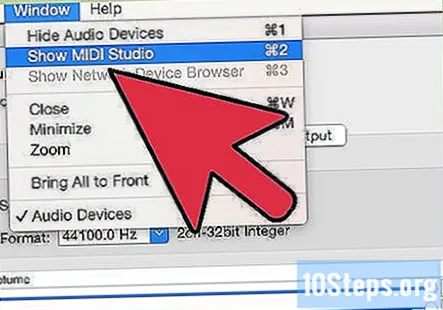
Stel de ingang in. Selecteer in de lijst met uitgangen aan de linkerkant Soundflower (2-kanaals) optie. Klik op de Invoer knop.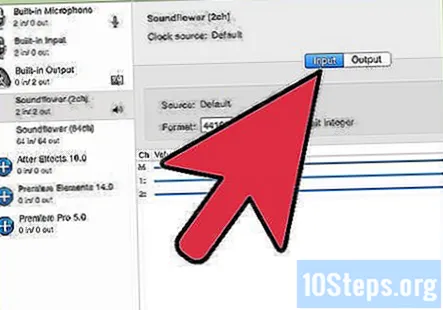
- Stel de Formaat tot de gewenste samplefrequentie. De standaardwaarde is 44100Hz (cd-kwaliteit).
- Stel het mastervolume en de kanalen 1 en 2 in op een waarde van 1.
Stel de output in. Klik op de Uitvoer knop en pas de instellingen als volgt aan.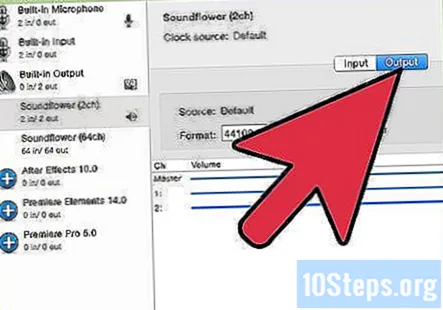
- Stel de Formaat om overeen te komen met de invoerwaarde. De standaardwaarde is 44100Hz.
- Stel het mastervolume en de kanalen 1 en 2 in op een waarde van 1.
Open Audacity en selecteer in de apparaatwerkbalk Soundflower (2ch) als uw invoerapparaat.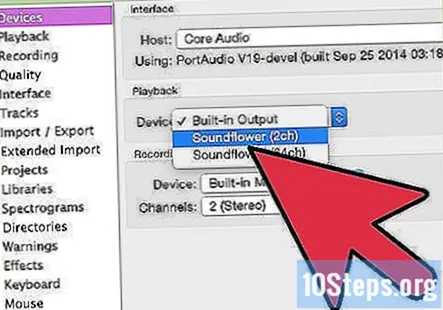
Druk op de rode opnameknop wanneer u klaar bent om uw geluiden op te nemen!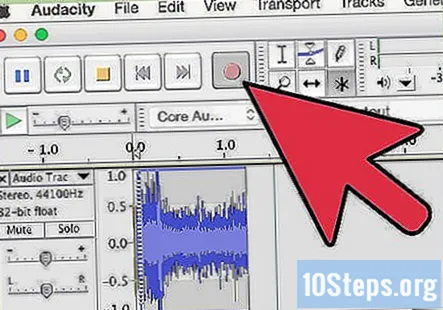
Methode 5 van 5: Opnemen op een ander apparaat
Gebruik de output van de computer. Als opnemen op de interne geluidskaart om welke reden dan ook niet mogelijk is, is er nog steeds een manier om de audio van je computer op te nemen door een extern apparaat te gebruiken dat is aangesloten op de uitgang van je computer.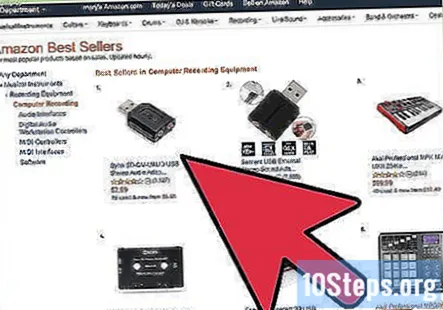
Sluit hem aan. Sluit een stereogeluidskabel (meestal een stereoministekker) aan op de uitgangspoort van de geluidskaart van uw computer (de groene poort) en de ingang van een extern apparaat. Waaronder: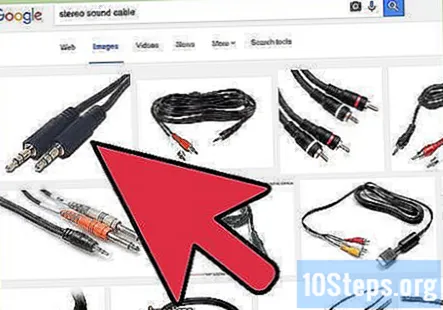
- Een mp3-recorder.
- Smartphones zoals de iPhone of Android.
- Een professioneel opnamesysteem.
- U kunt zelfs een tweede computer gebruiken.
Schakel opname op het externe apparaat in en leg uw geluid vast.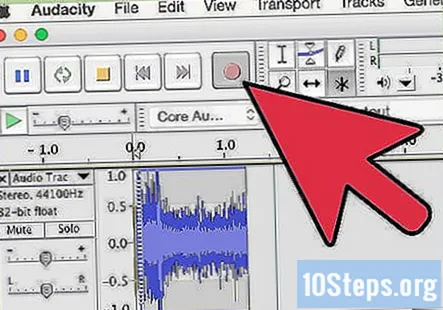
- Net als bij de hierboven beschreven hardwaremethode, worden alle geluiden van uw computer opgenomen, inclusief systeemgeluiden zoals pieptonen, alarmen en waarschuwingen. Misschien wilt u deze uitschakelen voordat u gaat opnemen.
Vragen en antwoorden van de gemeenschap
Welke app moet ik gebruiken om muziek op te nemen met een microfoon op een Android-telefoon?
Shazam is een geweldige optie.
Tips
- Als uw software het toelaat, schakel dan elke doorspeelfunctie uit. Als u dat niet doet, creëert u een onbeheerste echo die uw luidsprekers, oren en uw relatie met uw buren kan beschadigen.
- Dankzij de RIAA neemt Microsoft Sound Recorder slechts 60 seconden geluid op.
- Om het geluid dat u opneemt te beluisteren met de bovenstaande hardwaremethoden, gebruikt u een enkele naar dubbele stereo-adapter op de uitgangspoort en sluit u vervolgens een enkele naar enkele stereokabel van de ene kant van de adapter aan op de ingangspoort, en een koptelefoon in de tweede kant van de adapter, zodat u kunt volgen wat u opneemt.
- De geluidskwaliteit is over het algemeen beter als u audio van cd's of dvd's importeert.
- De standaardrecorder van Windows neemt nu slechts 60 seconden aan audio op.
- Als u Audacity gebruikt, controleer dan en zorg ervoor dat het Invoervolume schuifbalk (die naast het pictogram van de microfoon) is ingesteld op een waarde groter dan 0.
- Als je alles hier probeert en alles wat je krijgt stilte is, zorg er dan voor dat Mono Mix of Stereo Mix niet gedempt is. U kunt dit controleren door met de rechtermuisknop op de luidspreker in uw lade te klikken, op Volumeregeling openen te klikken, op Eigenschappen te klikken, uw invoerapparaat te selecteren en elk selectievakje te selecteren. Schakel vervolgens de stereo / mono-mix uit en u zou klaar moeten zijn.
Waarschuwingen
- Gebruik deze methode niet om copyrightwetten te overtreden door muziek van internet te stelen of muziek van een dvd te rippen om een soundtrack te maken die u onder mensen kunt verspreiden.
- Copyright- of website-beperkingen kunnen u verhinderen dat u materiaal opneemt of verspreidt. Controleer eerst.


