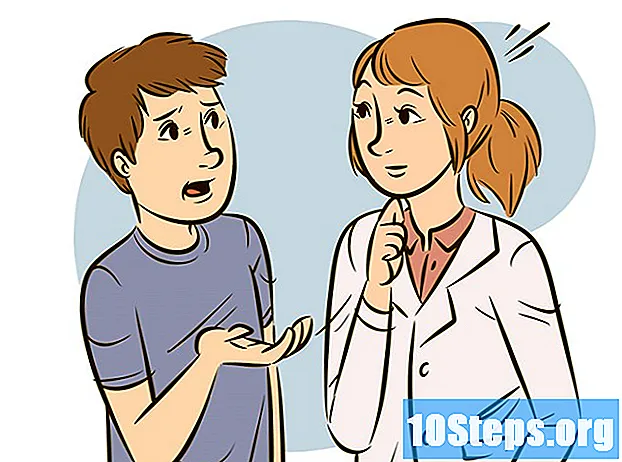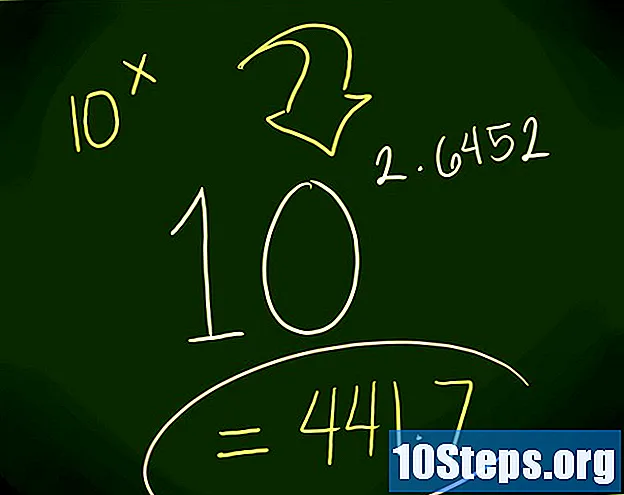Inhoud
Door een harde schijf te formatteren, kunt u deze op uw computer gebruiken om bestanden op te slaan en programma's te installeren. Het formaat dat u voor het apparaat kiest, bepaalt de compatibiliteit. Als u een harde schijf formatteert, worden alle gegevens gewist die er al op staan, dus maak een back-up van alles wat u nodig heeft. U kunt een tweede (of derde of vierde ...) schijf formatteren vanuit uw besturingssysteem, of u kunt uw opstartschijf formatteren met behulp van de installatie-cd van het besturingssysteem. Als u gegevens veilig wilt wissen, zijn er gratis tools waarmee u de schijf volledig kunt wissen, zodat niets kan worden hersteld.
Stappen
Methode 1 van 5: een secundaire harde schijf formatteren (Windows)
Maak een back-up van de bestanden die u wilt behouden. Bij het formatteren worden alle gegevens op de schijf gewist, dus bewaar alles wat je nodig hebt op een veilige plaats. U kunt deze gegevens dan op de nieuwe schijf herstellen.
- Op OS X blijven uw programma's opgeslagen als u de Time Machine (TM) -toepassing gebruikt. U hoeft ze niet handmatig opnieuw te installeren, wat veel tijd bespaart. De programma's zullen in de meeste gevallen ook werken als u er een eenvoudige kopie van maakt. Een Mac-programma is immers meestal een groot bestand, geen kleine bestanden die zich door het systeem verspreiden.
- Voorkeursbestanden en instellingen kunnen ook worden opgeslagen. Met behulp van de TM worden ze zonder veel moeite aangepast aan uw smaak.
- Raadpleeg deze gids om te zien hoe u een back-up maakt.

Installeer de harde schijf. Als u een nieuwe schijf formatteert, moet deze op uw systeem worden geïnstalleerd. Raadpleeg deze handleiding over het installeren van harde schijven om te zien hoe u dit moet doen. Als de drive extern is, sluit u deze via USB op de computer aan.
Open Mijn computer. Het is toegankelijk via het menu Start of door op te drukken ⊞ Win+ENDit venster toont alle schijven die op uw computer zijn aangesloten.

Klik met de rechtermuisknop op de schijf die u wilt formatteren. Selecteer "Formaat ...". Hiermee wordt het Windows-hulpprogramma voor schijfindeling geopend.- Selecteer het juiste station. Alles wordt verwijderd wanneer de schijf wordt geformatteerd.
Selecteer het bestandssysteem. Dit is de manier waarop de harde schijf bestanden opslaat en catalogiseert. Dit systeem zal bepalen waarmee de schijf compatibel is. Als de drive intern is en u deze alleen met uw Windows-computer gebruikt, selecteert u NTFS. Selecteer FAT32 of exFAT als de drive extern is.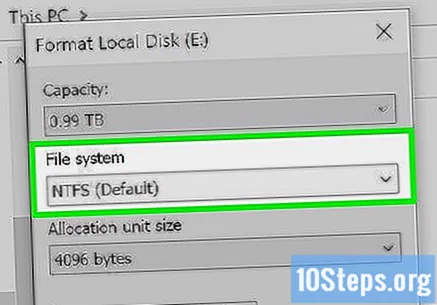
- FAT32 en exFAT kunnen worden geschreven en gelezen door de nieuwste besturingssystemen. FAT32 is een ouder systeem en ondersteunt geen bestanden groter dan 4GB, maar kan door vrijwel elk besturingssysteem worden gelezen. exFAT heeft geen beperkingen, maar het werkt niet met oudere systemen, zoals Windows 95.
- Over het algemeen is exFAT de beste optie voor een externe schijf. Het is compatibel met de meeste systemen en kan de grootste bestanden opslaan.

Geef de eenheid een naam. Als u de schijf voor een primair doel gebruikt, kunt u deze een naam geven om te identificeren wat er is. Als u bijvoorbeeld een tweede harde schijf gebruikt om muziek, films en foto's op te slaan, geeft de naam "Media" snel aan wat er op staat.
Kies snel formaat of niet. Het formatteert veel sneller dan het standaardformaat en werkt voor de meeste gebruikers. Voer de standaardopmaak alleen uit als u vermoedt dat de harde schijf fouten bevat. Deze optie kan enkele ervan corrigeren.
- De optie voor snel formatteren verandert niets aan de manier waarop bestanden worden verwijderd. Raadpleeg het laatste gedeelte van dit artikel als u de schijf veilig moet formatteren.
Begin met formatteren. Klik op Formatteren om te beginnen. Klik op OK om te bevestigen dat u begrijpt dat alles zal worden verwijderd. Als u snel formatteren heeft geselecteerd, duurt het proces slechts enkele seconden.
Methode 2 van 5: een secundaire harde schijf formatteren (OS X)
Maak een back-up van de bestanden die u wilt behouden. Bij het formatteren worden alle gegevens op de schijf gewist, dus bewaar alles wat je nodig hebt op een veilige plaats. U kunt deze gegevens dan op de nieuwe schijf herstellen.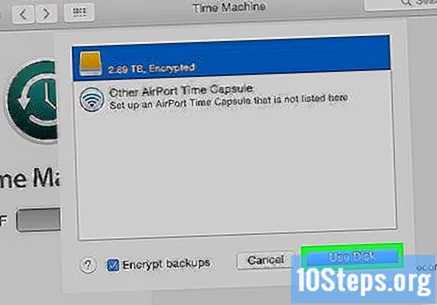
- Op OS X blijven uw programma's opgeslagen als u de Time Machine (TM) -toepassing gebruikt. U hoeft ze niet handmatig opnieuw te installeren, wat veel tijd bespaart. De programma's zullen in de meeste gevallen ook werken als u er een eenvoudige kopie van maakt. Een Mac-programma is immers meestal een groot bestand, geen kleine bestanden die zich door het systeem verspreiden.
- U kunt geen back-up maken van geïnstalleerde programma's. Ze moeten opnieuw op de nieuwe schijf worden geïnstalleerd. Het is echter mogelijk om een back-up te maken van instellingen en voorkeuren.
- Raadpleeg dit artikel om te zien hoe u een back-up van uw gegevens maakt.
Installeer de harde schijf. Als u een nieuwe schijf formatteert, moet deze op uw systeem worden geïnstalleerd. Raadpleeg deze gids om te leren hoe u dit doet. Als de schijf extern is, sluit u deze aan op de computer via USB, FireWire of Thunderbolt.
Open Schijfhulpprogramma. Klik in Toepassingen en selecteer GereedschapOpen het Schijfhulpprogramma.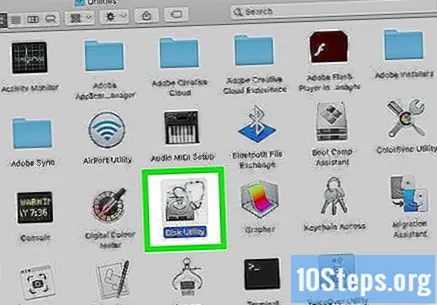
Selecteer uw eenheid in de lijst aan de linkerkant. Alle aangesloten schijven worden weergegeven in het linkerpaneel van het hulpprogramma. Selecteer de juiste eenheid.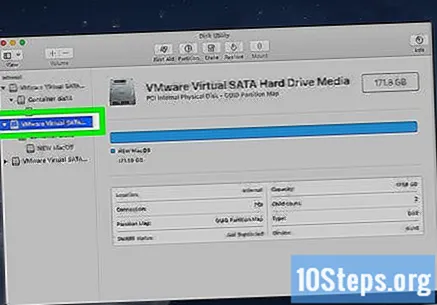
Klik op "Verwijderen". Dit opent de formatteeropties voor uw schijf.
Kies uw bestandssysteem. Dit is de manier waarop de harde schijf bestanden opslaat en catalogiseert. Dit systeem zal bepalen waarmee de schijf compatibel is. Gebruik het menu Volume-indeling om het bestandssysteem te selecteren. Als de drive intern is en u deze alleen onder OS X gebruikt, kiest u "Mac OS Extended (Timeline)". Selecteer "exFAT" als de drive extern is.
- FAT32 en exFAT kunnen worden geschreven en gelezen door de nieuwste besturingssystemen. FAT32 is een ouder systeem en ondersteunt geen bestanden groter dan 4GB, maar kan door vrijwel elk besturingssysteem worden gelezen. exFAT heeft geen beperkingen, maar het werkt niet met oudere systemen, zoals Windows 95.
- Over het algemeen is exFAT de beste optie voor een externe schijf. Het is compatibel met de meeste systemen en kan de grootste bestanden opslaan.
Geef de eenheid een naam. Als u de schijf voor een primair doel gebruikt, kunt u deze een naam geven om te identificeren wat er is. Als u bijvoorbeeld een tweede harde schijf gebruikt om muziek, films en foto's op te slaan, geeft de naam "Media" snel aan wat er op staat.
Begin met het formatteringsproces. Klik op Wissen om de schijf te formatteren. Het proces duurt slechts een paar seconden.
- Op deze manier worden gegevens niet veilig gewist. Zie het laatste gedeelte van dit artikel om er zeker van te zijn dat de gegevens daadwerkelijk worden verwijderd.
Methode 3 van 5: De opstartschijf formatteren (Windows)
Maak een back-up van de bestanden die u wilt behouden. Bij het formatteren worden alle gegevens op de schijf gewist, dus bewaar alles wat je nodig hebt op een veilige plaats. Het hebben van een back-up van uw belangrijke bestanden zal de overgang gemakkelijker maken.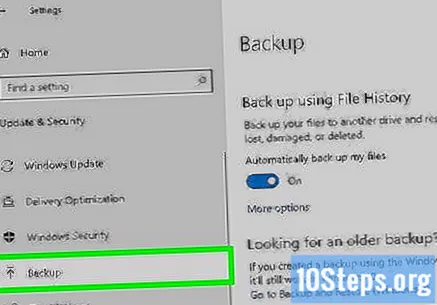
- Raadpleeg deze gids om uw back-up te maken.
Plaats de Windows-installatieschijf. U kunt ook een opstartbare schijf of de LiveCD gebruiken. Hierdoor kun je vanaf die schijf opstarten in plaats van de HD te gebruiken, waardoor je de harde schijf kunt formatteren.
Configureer uw computer om op te starten vanaf de schijf. U moet uw opstartvolgorde in het BIOS instellen om vanaf de schijf op te starten. Raadpleeg deze gids om te zien hoe u dit in detail kunt doen.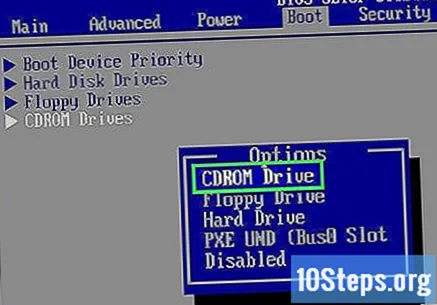
- Start de computer opnieuw op en druk op de setup-toets om het BIOS te openen. Ze is meestal F2, F10, of Del.
Navigeer door de installatieschermen. U moet het installatieprogramma starten en door de eerste paar pagina's navigeren totdat u het scherm bereikt met een lijst van uw geïnstalleerde schijven. U start een aangepaste installatie van Windows.
Selecteer het station dat u wilt formatteren. U ziet een lijst met al uw schijven en de partities die ze bevatten. Selecteer het station dat u wilt formatteren en klik vervolgens op de knop "Formatteren" onder aan de lijst. De schijf wordt geformatteerd als NTFS.
- U kunt uw opstartschijf alleen formatteren als NTFS.
Installeer Windows opnieuw. Nu de schijf is geformatteerd, kunt u Windows opnieuw installeren of Linux erop installeren. U heeft een besturingssysteem op uw computer nodig om het te gebruiken.
- Hoe Windows 7 opnieuw te installeren;
- Hoe Windows 8 opnieuw te installeren;
- Hoe Linux te installeren.
Methode 4 van 5: De opstartschijf formatteren (OS X)
Maak een back-up van de bestanden die u wilt behouden. Bij het formatteren worden alle gegevens op de schijf gewist, dus bewaar alles wat je nodig hebt op een veilige plaats. Het hebben van een back-up van uw belangrijke bestanden zal de overgang gemakkelijker maken.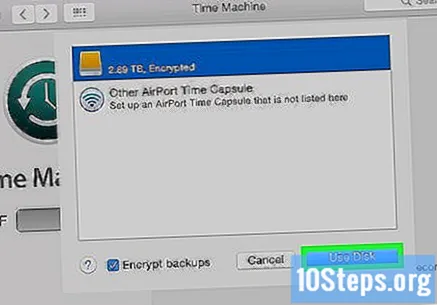
- U kunt geen back-up maken van geïnstalleerde programma's. Ze moeten opnieuw op de nieuwe schijf worden geïnstalleerd. Het is echter mogelijk om een back-up te maken van instellingen en voorkeuren.
- Raadpleeg deze gids om uw back-up te maken.
Verbinden met het internet. U hebt een internetverbinding nodig om het besturingssysteem aan het einde van het proces opnieuw te installeren. Raadpleeg deze handleiding voor informatie over hoe u uw Mac met internet kunt verbinden.
Start je computer opnieuw op. Klik op het Apple-menu en selecteer HerstartenHouden ⌘ Commando+R terwijl de computer opnieuw opstart. Dit opent het opstartmenu.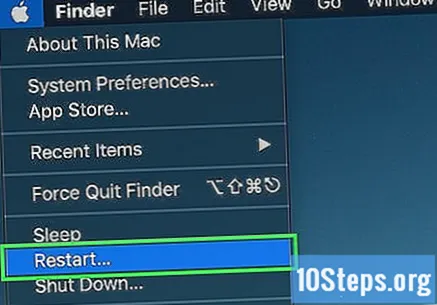
Selecteer "Schijfhulpprogramma" in het opstartmenu. Hiermee wordt de opstartbare versie van het Schijfhulpprogramma geopend.
Kies uw harde schijf uit de lijst aan de linkerkant. Al uw schijven worden weergegeven in het vak links van Schijfhulpprogramma. Selecteer de juiste, omdat het proces alles erin zal wissen.
Kies het bestandssysteem. Dit is de manier waarop de harde schijf bestanden opslaat en catalogiseert. Dit systeem zal bepalen waarmee de schijf compatibel is. Aangezien dit uw opstartschijf is, selecteert u "Mac OS Uitgebreid (met journaling)".
Geef de eenheid een naam. Als u het besturingssysteem bijvoorbeeld weer op schijf installeert, noem het dan "OS X" of iets dergelijks.
Formatteer de schijf. Klik op Verwijderen om de schijf te formatteren. Het formatteren duurt slechts enkele seconden.
Sluit Schijfhulpprogramma. Hiermee gaat u terug naar het opstartmenu.
Installeer OS X opnieuw. Selecteer "OS X opnieuw installeren" om het proces te starten.
Methode 5 van 5: De harde schijf veilig reinigen
Maak een back-up van alles wat u wilt opslaan. Als u uw gegevens eenmaal veilig heeft gewist, is er geen manier om deze te herstellen. Een goed schoongemaakte HD zou een overheidssupercomputer en dagen nodig hebben om misschien een bestandsfragment te herstellen. Bewaar dus alles wat je nog nodig hebt.
- Raadpleeg deze gids om te zien hoe u een back-up maakt.
Download het DBAN. Dit is een programma voor het formatteren van de harde schijf dat is ontworpen om gegevens veilig te wissen door deze meerdere keren te overschrijven. Dit voorkomt dat gegevens worden hersteld met een herstelprogramma.
- Het werkt niet op solid-state drives (SSD). U heeft een ander programma nodig, zoals Blancco.
Brand de DBAN op een cd. Het wordt gedownload als een ISO-bestand, dat is een schijfimage. Door het op een cd te branden, kunt u rechtstreeks in de interface opstarten.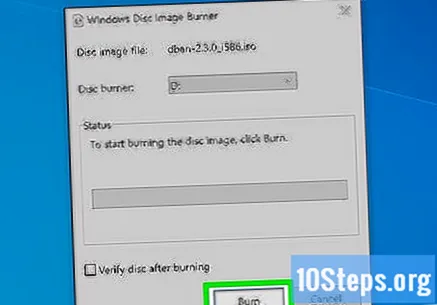
- Raadpleeg deze specifieke gids om te leren hoe u ISO's op cd's / dvd's kunt opslaan.
Start op vanaf de DBAN-schijf. Plaats de DBAN-schijf in uw computer en start opnieuw op. Selecteer het schijfstation als het primaire opstartapparaat.
- Windows - u moet uw optische drive instellen als opstartschijf in het BIOS-menu. Raadpleeg deze gids om te leren hoe u dit moet doen.
- OS X - houd ingedrukt Ç terwijl uw computer opnieuw opstart. Na een tijdje zal DBAN opstarten.
Selecteer je harde schijf. druk op ↵ Enter op het hoofdscherm van DBAN en selecteer vervolgens de eenheid met de pijltjestoetsen. Kies de juiste eenheid.
Kies uw reinigingsmethode. "DoD" zal uw gegevens veilig wissen en is goed genoeg voor de meeste gebruikers. Als je extreem gevoelige informatie hebt, selecteer dan "8-Pass PRNG Stream". Hiermee wordt uw harde schijf 8 keer schoongemaakt met willekeurige getallen, waardoor de gegevens volledig worden gewist.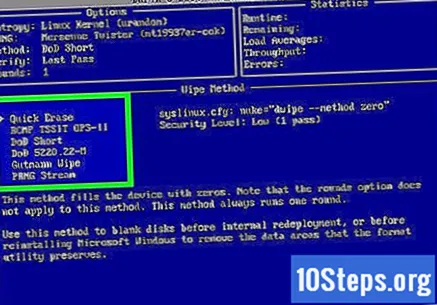
Begin met formatteren. Nadat u uw reinigingsmethode heeft geselecteerd, begint het formatteerproces. Het kan enkele uren tot meerdere dagen duren, afhankelijk van de methode en de grootte van de harde schijf.