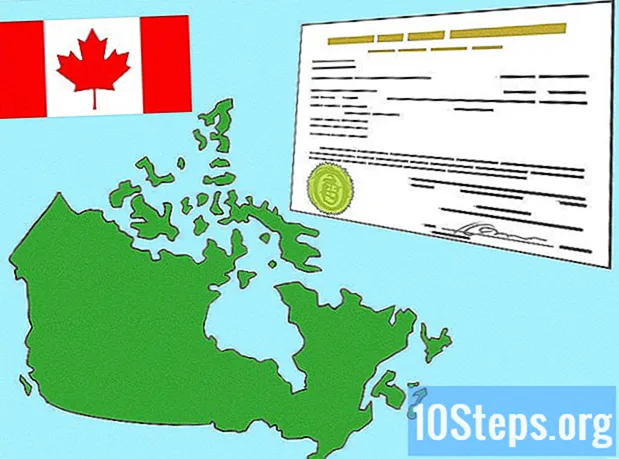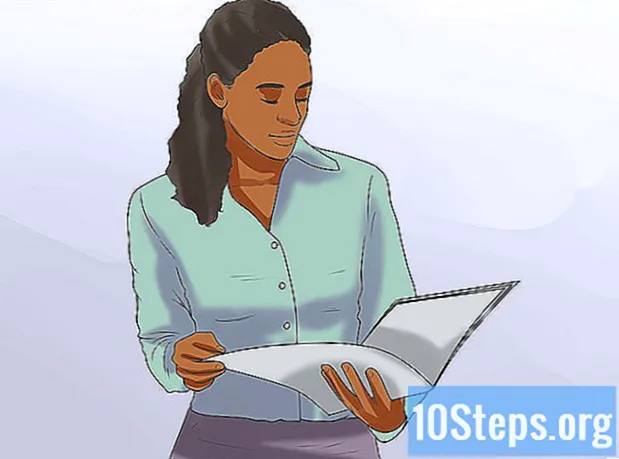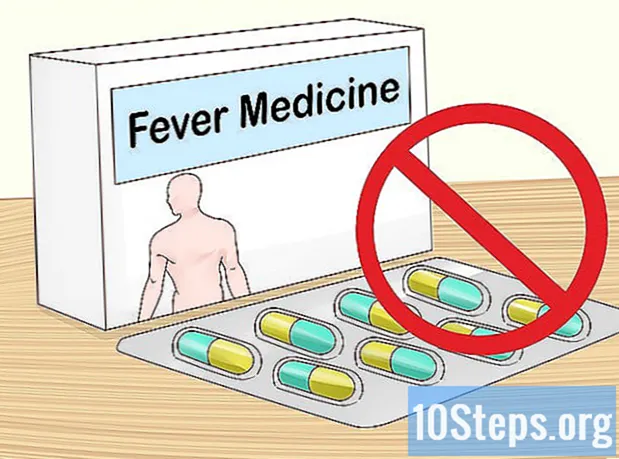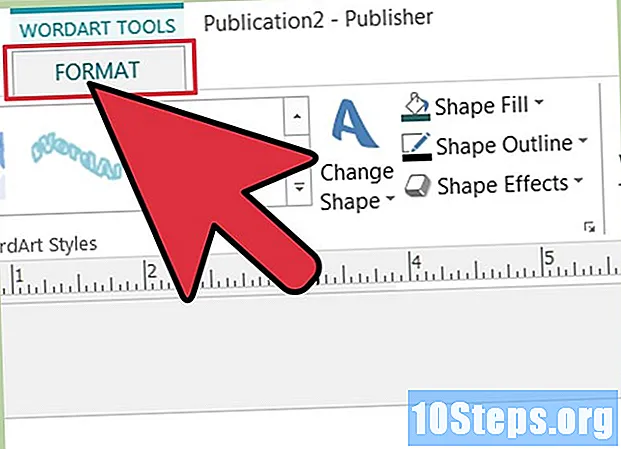
Inhoud
Kalenders zijn in de handel verkrijgbaar in verschillende maten en modellen. Met Microsoft Publisher kunt u uw eigen kalender maken met verschillende sjablonen, waaraan u uw eigen afbeeldingen en tekst kunt toevoegen. U kunt de afbeeldingen van uw kleinkinderen insluiten, uw favoriete model poseren, actiefiguren van uw favoriete superhelden of iets anders dat u interesseert. De onderstaande instructies zullen u leren hoe u een kalender maakt in Microsoft Publisher en zijn bedoeld voor Microsoft Publisher 2007, maar u kunt ze aanpassen aan andere versies van Publisher.
Stappen
Methode 1 van 3: Uw agenda maken
Maak een nieuw bestand aan en kies uit de lijst "Kalenders" en "Publicatietypen". Het centrale paneel toont de verschillende opties voor kalendersjablonen.
- In Microsoft Publisher 2003 is deze optie te vinden in het taakvenster "Populaire sjablooncategorieën" (een taakvenster is een venster waarin de opdrachten worden weergegeven die u waarschijnlijk zult gebruiken).
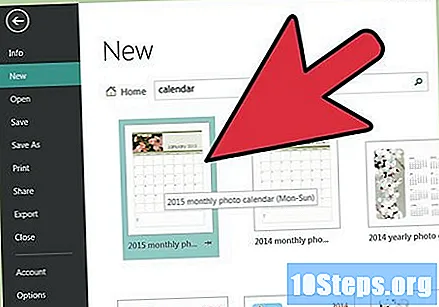
Kies welk type agenda je wilt maken. U kunt kiezen tussen de opties Volledige pagina, Portemonnee of Blanco, die net onder 'Agenda's' <verschijnen, of u kunt een van de agenda-opties weergeven onder 'Klassieke sjablonen' (Volledige pagina of Portemonnee) of 'Formaten Blanco "(algemene formaten of specifieke formaten kalenderpapiermarkeringen). Klik eenmaal op een kalenderoptie om een vergroot voorbeeld van de kalender te zien in de rechterbovenhoek van het Publicatiescherm. Dubbelklik op een optie om deze te selecteren en open deze op het werkscherm.- Kalenders worden weergegeven in een boomstructuur, met subcategorieën weergegeven met een vak aan de linkerkant met een plusteken (+) of minteken (-). Klik op de categorienaam in het vak om de beschikbare opties weer te geven of te "verbergen" (wanneer de opties verborgen zijn, toont het vak een plusteken; wanneer ze worden weergegeven, wordt een minteken weergegeven). Klik op de optie die de kalender vertegenwoordigt die u wilt maken.

Kies het lettertype en het kleurenschema van uw agenda. Kies deze opties uit het taakvenster "Aanpassen" (dit taakvenster bevindt zich aan de rechterkant van het hoofdvenster "Publicatie" en in het venster "Publicatieopmaak" aan de linkerkant van het werkscherm). U kunt een van de voorgedefinieerde schema's kiezen uit de lijst "Kleurenschema", "Lettertypeschema" of uw eigen schema's maken door de optie "Nieuwe maken" te kiezen.- Als de agenda die u aan het maken bent een bezoekagenda is, kunt u uw werkinformatie hieraan toevoegen door "Nieuwe maken" te selecteren in de lijst "Werkinformatie". Voer uw gegevens in de velden "Nieuwe set werkgegevens maken" in, geef een naam op en klik op "Opslaan". U kunt die naam vervolgens selecteren in de lijst met opties wanneer u de volgende agenda's maakt.

Pas de andere opties in uw agenda aan. Gebruik de opties in het taakvenster Opties (in Publisher 2003 "Kalenderopties" genoemd) om te bepalen of de kalender in staand (verticaal) of liggend (horizontaal) formaat wordt opgemaakt, of alle 12 maanden op één pagina worden weergegeven of als elke maand zijn eigen pagina heeft, die de begin- en eindmaand van het jaar is en of de kalender een agenda met evenementen heeft.- Het taakvenster "Opties" is niet beschikbaar als u een blanco formaat voor uw agenda hebt gekozen. Als u bovendien eerst een blanco formaat voor uw kalender kiest, moet u een sjabloon toevoegen uit de sectie "Kalenderopties" van het paneel "Publicatieformaat" op het werkscherm om de kalender te bekijken.
- U kunt het paginaformaat van uw agenda wijzigen door te klikken op "Paginaformaat wijzigen" in het gedeelte "Publicatie-opties" van het paneel "Publicatieformaat". Als u blanco paginaformaten selecteert, kunt u zien hoe uw agenda eruitziet op die pagina-indeling (als de indeling laat zien dat uw huidige agenda de zijkanten van de pagina overlapt, kunt u deze optie nog steeds selecteren en vervolgens de agenda-elementen handmatig aanpassen).
Methode 2 van 3: uw eigen afbeeldingen toevoegen
Klik op de knop "Afbeelding". Zoek naar een knop die het beeld van de zon op een berg weergeeft. Deze knop vind je in de "Objecten" toolbar, aan de linkerkant van het werkscherm.
Kies 1 van de 4 opties die verschijnen. De 4 opties zijn: "Clip Art", "Afbeelding uit bestand", "Afbeelding in wit" en "Van scanner of camera".
- Kies een clipart om in te voegen. U zoekt de afbeelding met behulp van het paneel "Clip Art".
- Kies Afbeelding uit bestand om een afbeelding van de harde schijf in te voegen. U moet de cursor naar de kalender verplaatsen, de linkermuisknop ingedrukt houden en slepen om een frame te maken en vervolgens de afbeelding kiezen in het dialoogvenster "Afbeelding kiezen".
- Kies "Leeg frame" om een leeg frame te maken. U moet de cursor naar de kalender verplaatsen, de linkermuisknop ingedrukt houden en slepen om een frame te maken. U kunt het draaien, of het formaat wijzigen met behulp van de punten eromheen en vervolgens de afbeelding kiezen die u wilt invoegen door op een van de opties op de werkbalk Afbeelding te klikken (gebruik deze optie om te bepalen waar de afbeeldingen naartoe moeten, zonder dat u ze binnenkort).
- Kies "Van scanner of camera" om een afbeelding in te voegen van een camera of scanner die op uw computer is aangesloten.
Wijzig de afbeeldingsgrootte naar wens. Klik op de afbeelding om de ankers voor vergroten / verkleinen weer te geven. Plaats de muis op een van de punten totdat deze verandert in een tweezijdige pijl, houd vervolgens de linkermuisknop ingedrukt en sleep de cursor in een van de richtingen die wordt aangegeven door de pijl. Als u naar het midden van de afbeelding gaat, wordt deze in die richting kleiner; als u naar buiten gaat, wordt de afbeelding in die richting vergroot.
- Om de afbeelding zelf te wijzigen, klikt u op de knop "Afbeelding invoegen" op de werkbalk Afbeelding nadat u op een bestaande afbeelding hebt geklikt. Kies de nieuwe afbeelding en deze vervangt de oude.
Methode 3 van 3: Uw eigen tekst toevoegen
Klik op "Word Art" of "Text Box". Beide knoppen zijn te vinden op de Objectbalk. De Word Art-knop toont een paar hoofdletter A naar rechts gekanteld, terwijl de Tekstvak-knop lijkt op een krantenpagina, met een hoofdletter "A" in de linkerbovenhoek.
- Gebruik de optie Word Art voor korte, decoratieve tekst. Word Art biedt de mogelijkheid om de vorm van de tekst te wijzigen, evenals het lettertype, de grootte en de kleur, of cursief of vet te maken.
- Gebruik de optie "Tekstvak" voor grotere tekst. U kunt het lettertype, de grootte en de kleur wijzigen, of de tekst vet of cursief maken, maar u kunt het formaat en de lay-out niet wijzigen zoals u kunt met Word Art. U kunt de kleur van het vak in waarop de tekst verschijnt.
Typ en plaats uw tekst. De volgorde waarin u deze twee stappen uitvoert, is afhankelijk van of u een Word Art of een tekstvak invoegt.
- Als u een Word ARt invoegt, kiest u een van de stijlopties uit de Word Art Gallery, kiest u de lettertype-opties en typt u uw tekst. Als u op "OK" klikt, wordt uw tekst omgeven door punten voor het wijzigen van de grootte. U kunt de tekst naar elke gewenste plek verplaatsen door de cursor erop te plaatsen, zodat de cursor een pijl met vier punten wordt. Gebruik je muis om de tekst in "Word Art" naar de gewenste locatie te slepen.
- Als u een 'Tekstvak' invoegt, verplaatst u uw cursor naar de plek waar u het tekstvak wilt plaatsen en sleept u met uw muisknop om een tekstvak te maken van de gewenste grootte (het vak wordt omgeven door de punten voor vergroten / verkleinen wanneer u laat de knop los, zodat u de grootte van de box kunt wijzigen indien nodig). Typ uw tekst bij de cursor.
Bewerk de tekst indien nodig. Nadat u de tekst als Word Art of in een tekstvak heeft gepositioneerd, kunt u het uiterlijk naar wens wijzigen door er eerst op te klikken en de onderstaande instructies te volgen.
- Om het uiterlijk van Word ARt te wijzigen, gebruikt u een van de opties op de Word Art-werkbalk om de kleur, opmaak en opmaak te wijzigen, of kiest u een nieuwe optie in de Word Art Gallery.
- Als u de weergave van tekst in een tekstvak wilt wijzigen, klikt u met de rechtermuisknop op het vak om een zwevend menu weer te geven. Kies een optie in het submenu "Tekst wijzigen" om het uiterlijk van de tekst te wijzigen, zoals "Lettertype" om het lettertype en de grootte te wijzigen. Kies "Tekstvak opmaken" om het uiterlijk van het tekstvak te wijzigen, zoals het toevoegen van een vulkleur aan het vak of in een rand. Om de tekst zelf te wijzigen, klikt u erop om deze te selecteren en voert u de nieuwe tekst in, of plaatst u uw cursor op een punt in de tekst om individuele tekens in te voegen of te verwijderen.
- U kunt wijzigingen aanbrengen in Word Art of in het tekstvak, maar u kunt elkaar niet rechtstreeks transformeren. U kunt echter de tekst in een tekstvak of tekstveld kiezen in het dialoogvenster "Tekst Word Art", kopiëren naar het "Klembord" door op "CTRL + C" op uw toetsenbord te drukken en het vervolgens te plakken door op "CTRL + V" te drukken.
Tips
- U kunt de formaatopties niet wijzigen nadat u het formaat van de pagina hebt gewijzigd. Als u het paginaformaat wijzigt in "Kalenderopties", verandert het in "Publicatieopties" en verliest u de mogelijkheid om het datumbereik te wijzigen.
- Als u een sjabloon aanzienlijk wijzigt in een sjabloon die u opnieuw wilt gebruiken, kunt u deze opslaan als een nieuwe sjabloon door "Opslaan als" te kiezen in het menu Bestand en "Uitgeverssjabloon" te kiezen bij de opties "Opslaan als type".
- Zoek bij het maken van uw agenda in Publisher naar een sjabloon die lijkt op hoe u wilt dat uw uiteindelijke agenda eruitziet. Dit minimaliseert de hoeveelheid reorganisatie die later nodig is.