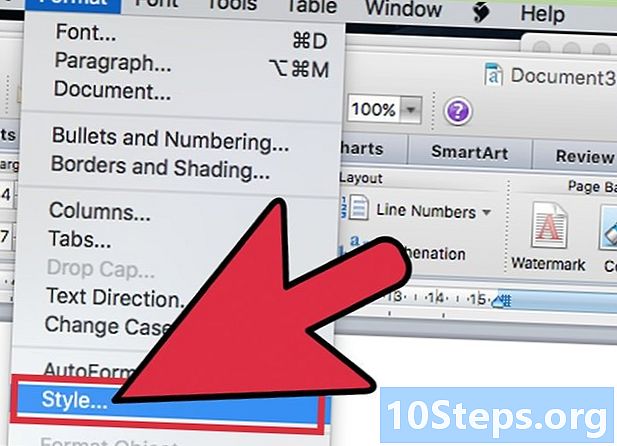
Inhoud
- stadia
- Deel 1 Maak een scenario met een sjabloon
- Deel 2 Stijl en opmaak gebruiken
- Deel 3 Een macro maken voor scèneconfiguratie (Word 2013/2016)
- Deel 4 Maak een macro voor de beschrijving van een scène (Word 2013/2016)
- Deel 5 Een macro voor de dialoog maken (Word 2013/2016)
U hoeft geen honderden dollars uit te geven aan software voor het schrijven van scenario's als u al over het krachtigste programma beschikt: Microsoft Word! Het schrijven van een professioneel scenario met MS Word kan op veel manieren. Of u nu macro's gebruikt (kleine programma's die uw toetsaanslagen opnemen en repetitieve taken automatiseren) of gewoon zelf uw eigen stijl en opmaakopties maakt, uw verhaallijn is klaar voor televisie, film of live theater. geen tijd.
stadia
Deel 1 Maak een scenario met een sjabloon
-

Open een nieuw document. Nadat u MS Word hebt geopend, selecteert u file in de menubalk in de linkerbovenhoek van het scherm. Kies dan nieuw. Dit geeft u de keuze met betrekking tot de stijl en lay-out waarin u het document wilt maken. -

Zoek een scenariomodel. Voer in de zoekbalk het woord "scenario" in. Momenteel biedt Microsoft een scenario-sjabloon geconfigureerd voor MS Word 2013/2016. Dubbelklik erop na het einde van de zoekopdracht. Hiermee wordt het opgemaakte document geopend voor het schrijven van een scenario.- In MS Word 2010 zijn de stappen in wezen hetzelfde. Open een nieuw document, selecteer sjablonen en zoek naar Microsoft Office Online. Kies een van de twee beschikbare en download deze.
-

Pas het scenariomodel naar wens aan. Er is geen vooraf vastgestelde regel voor de stijl waarin scripts worden geschreven, hoewel er algemene richtlijnen, vocabulaire en gemeenschappelijke functies zijn. Neem contact op met de studio waarvoor u schrijft om erachter te komen hoe u uw document wilt personaliseren. Bepaal hoe u marges, lettergrootte, lettertype en regelafstand aanpast. -
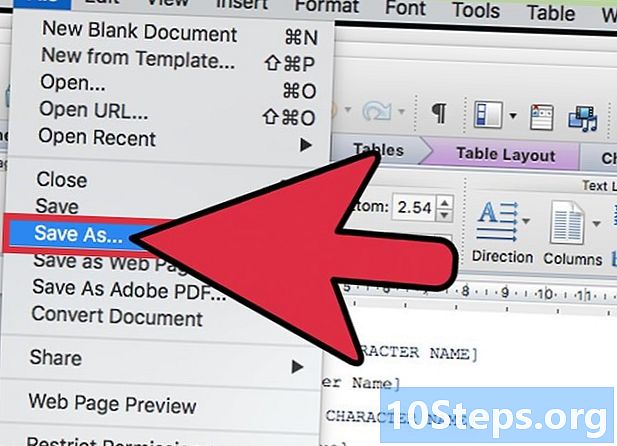
Maak je eigen sjabloon Als u al hebt geschreven of een script op uw harde schijf hebt opgeslagen, opent u dit in MS Word. Klik in Word 2013/2016 op Bestand> Opslaan als> Computer. Typ de naam van uw model in het vak Bestandsnaam. Klik vervolgens in het vervolgkeuzemenu Opslaan als net onder het gebied Bestandsnaam, selecteer Word Template. Als het document macro's bevat, selecteert u de Word-mastersjabloon en klikt u op Opnemen .- Als u de locatie wilt wijzigen waar uw sjabloon wordt opgeslagen, klikt u op Bestand> Opties> Opslaan en typ het mappad dat u wilt gebruiken in het standaard persoonlijke sjabloonlocatieveld.
Deel 2 Stijl en opmaak gebruiken
-
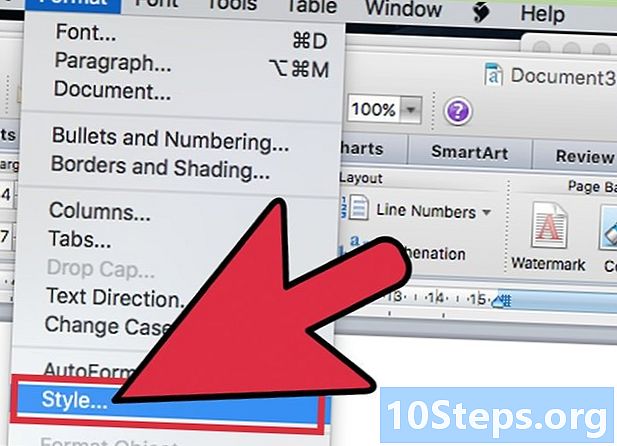
Overweeg het gebruik van stijl- en opmaaksjablonen. Als u niet tevreden bent met de lay-out van Word, kunt u de stijl en opmaak van uw document wijzigen om nieuwe opmaaksjablonen te maken. Deze sjablonen kunnen opnieuw worden gebruikt als u ze opslaat, of u kunt een nieuwe sjabloon maken op basis van een document dat deze stijl- en opmaakregels gebruikt. U kunt opmaak beschouwen als een manier om uw eigen sjabloon te maken. -

Selecteer een lijn uit e. De e kan een karakternaam, een stuk dialoog of instructies voor actiespellen zijn. Selecteer de e-lijn door met de linker muisknop met uw cursor op de linkerrand van de e-lijn te klikken.- U kunt ook de e markeren door met de linkermuisknop rechts of links van de e-lijn die u wilt opmaken te klikken.
- Ten slotte kunt u de e markeren door een knipperende cursor op de e die u hebt geschreven te plaatsen en de Shift-toets en een pijltoets ingedrukt te houden om de e te markeren die u wilt formatteren. Om de e links van uw cursorlocatie te markeren, houdt u de Shift-toets en de pijl-links ingedrukt. Houd de Shift-toets en de rechterpijltoets ingedrukt om de e rechts van de cursor te markeren.
- Als u meer dan één regel van e wilt selecteren, kunt u dit tegelijkertijd doen en de gewenste opmaakwijzigingen toepassen op alle gemarkeerde lijnen.
-

Open het paneel Stijlen en opmaak. Wanneer uw e is gemarkeerd, klikt u op formaat in de menubalk. Het vervolgkeuzemenu toont verschillende opties. Klik op Stijlen en opmaak.- Als dit niet het geval is, kunt u het paneel openen Stijlen en opmaak door op de knop te klikken Stijlen en opmaak van de werkbalk. Klik gewoon op de knop Stijlen en opmaak bevindt zich naast het dropdown-menu van het script om het paneel te openen. De knop bevindt zich links bovenaan de werkbalk. Het bevat twee letters "A", elk van een andere kleur, naast elkaar.
-

Selecteer de e met vergelijkbare opmaak. Klik met de rechtermuisknop op de gemarkeerde e die u oorspronkelijk hebt geselecteerd. Een vervolgkeuzemenu moet een aantal opties openen. De laagste optie geeft normaal aan Selecteer een e met vergelijkbare opmaak. Klik op deze optie met de linkermuisknop. Alle e met een indeling vergelijkbaar met degene die u bij de oorsprong hebt gemarkeerd, worden gemarkeerd.- Als u bijvoorbeeld alle tekennamen in een bepaald lettertype en een bepaalde grootte heeft, precies boven een e-regel gecentreerd, kunt u een enkele regel van een willekeurige tekennaam markeren en vervolgens de optie gebruiken Selecteer e met vergelijkbare opmaak en dus alle tekennamen in uw scenario tegelijkertijd aanpassen.
-

Selecteer het gewenste formaat. Nadat je alle e hebt gemarkeerd die je aan een bepaalde stijl wilt toewijzen, kies je de stijl in het rechterdeelvenster. Het paneel Stijlen en opmaak moet altijd open staan rechts van het scherm. Kies de stijl die u op de gemarkeerde e wilt toepassen door met de linkermuisknop te klikken. -

Maak een nieuwe stijl. Als uw gemarkeerde e niet overeenkomt met een bestaande stijl, kunt u een naam en opmaak van de gemarkeerde e toewijzen door op de knop boven aan het paneel te klikken Nieuwe stijl. U kunt het vervolgens een naam geven, de e links of rechts uitlijnen, uw lettertype kiezen en andere aanpassingen maken.
Deel 3 Een macro maken voor scèneconfiguratie (Word 2013/2016)
-

Denk na over waarom je een scène wilt maken. In een scenario is de kop van de hoofdscène meestal een reeks woorden die grotendeels de inhoud identificeert die volgt. Scene headers kunnen bijvoorbeeld aangeven "INT. KANTOOR - DAG "(overdag op kantoor). Dit zal het begrip van de scène vergemakkelijken bij het lezen van het scenario.- De scènetitels moeten, zoals in het bovenstaande voorbeeld, in hoofdletters worden geschreven, twee regels na de laatste regel dialoog of beschrijving van de vorige scène.
-

Bereid je voor om de macro op te nemen. Een macro is een reeks opgeslagen opdrachten die onmiddellijk kunnen worden uitgevoerd door ze toe te wijzen aan een enkele toetsaanslag. Stel uw marges in om uw macro voor te bereiden. Wijzig de marges van de pagina door op het tabblad te klikken lay-out, vervolgens marges, vervolgens Aangepaste marges. De boven-, onder- en rechtermarges moeten op 1 punt worden ingesteld. De linkermarge moet worden ingesteld op 1,5 punten. Kies het lettertype Courier New 12. Dit is een standaardkeuze bij het schrijven van verhalen. Als u met een andere lay-out wilt werken, stelt u uw marges dienovereenkomstig in.- Bereid u in Word 2007 voor op het opnemen van de macro door uw marges in te stellen. Wijzig de marges van de pagina door op het tabblad te klikken lay-outen stel vervolgens de marges en het lettertype in zoals hierboven beschreven. Open vervolgens het tabblad Ontwikkelaars. Bekijk het tabblad Ontwikkelaars door op de knop te klikken kantoor (de knop linksboven), Woordopties (onderaan), onder Populair, vink aan Laat ontwikkelaar zien in de werkbalk.
-

Klik op Beeld> Macro's> Macro opslaan. Kies een naam voor de macro. Aangezien deze macro wordt gebruikt om scènes te configureren, is de naam "Stage Header" een logische keuze. Zorg ervoor dat je hebt geselecteerd Alle documenten onderaan het drop-down menu dat aangeeft Macro opslaan in.- Klik in Word 2007 op Macro opslaan. Deze knop bevindt zich aan de linkerkant van het tabblad Ontwikkelaar. Bewaar de macro in Document 1 (in plaats van Normaal, zodat u deze kunt opslaan als een afzonderlijke scenario-sjabloon). Noem de macro 'Scène' of 'Titel'. Klik op het toetsenbordpictogram om de macro toe te wijzen aan een sneltoets. U kunt vervolgens op de toets op het toetsenbord drukken die u aan de macro wilt toewijzen. U kunt bijvoorbeeld de F2-toets gebruiken voor uw macro. In het gebied Tik op Nieuwe sneltoets, druk op F2 om het aan de macro te koppelen. Klik op aantastenen dan verder sluiten.
-

Klik op het toetsenbordpictogram. Wijs vervolgens de macro toe aan de F2-toets (of welke toets u ook uw macro wilt beïnvloeden) met het selectievakje Tik op Nieuwe sneltoets. Klik op aantasten of de Enter-toets en klik vervolgens op sluiten. -

Zoek een bandrecorderpictogram naast uw muis. Druk tweemaal op Enter op uw toetsenbord om twee regels over te slaan. Ga terug naar het tabblad lay-out (Formatteren in Word 2007) en wijzig de twee inspringingen voor 0 punten. Tabblad Start openen. Klik op de rechteronderhoek van het gedeelte politie om het dialoogvenster te openen. Vink vervolgens in het gedeelte Effecten aan hoofdletters en klik op OK. -

Maak de macro af. Klik nogmaals op het tabblad bekijkt. Klik op Macro's> Opname stoppen. F2 (uw sneltoets) zal nu automatisch twee regels op de pagina springen en de e in hoofdletters plaatsen, waardoor u wordt voorbereid om een scènetitel te schrijven.- Keer in Word 2007 terug naar het tabblad Ontwikkelaars. Klik op Stop met opnemen. F2 (uw sneltoets) springt nu twee regels op de pagina en maakt een hoofdletter van de e.
Deel 4 Maak een macro voor de beschrijving van een scène (Word 2013/2016)
-

Bepaal waarom u een macro voor de beschrijving wilt maken. De beschrijving in een scenario biedt meer informatie dan de enkele titel. Het kan details geven over het type verlichting, weersomstandigheden of andere beschrijvingen van de fysieke locatie van de scène en de personages. De beschrijving bestaat uit twee regels onder de titel van de scène, in een indeling met standaardzinnen, met de eerste hoofdletter en een punt aan het einde. Bijvoorbeeld onder een scènetitel zoals "INT. OFFICE - DAY ", kunt u de volgende beschrijvende informatie opgeven: het venster is geopend en de lichten knipperen en gaan uit. -

Tab openen lay-out (Word 2007-indeling) en stel uw marges in. In de rechteronderhoek van het gedeelte paragraaf, klik op het kleine pictogram om het dialoogvenster te openen. Kies een punt voor opnames voor de e en 1,5 punten na de e in de sectie het terugtrekken.- In Word 2007, tabblad weergeven ontwikkelaar. Klik op de knop kantoor links bovenaan, ga dan naar Word-opties (onderaan) en vervolgens onder Populair het vakje aan Het tabblad Ontwikkelaars weergeven op de werkbalk .
-

Klik op Beeld> Macro's> Macro opslaan. Geef de macro een naam. Omdat deze macro bedoeld is voor beschrijvingen, is de naam "Beschrijving" een logische keuze. Zorg ervoor dat je hebt geselecteerd Alle documenten onderaan het benoemde vervolgkeuzemenu Macro opslaan in. -

Klik op het toetsenbordpictogram. Wijs vervolgens de macro toe aan de F3-toets (of de knop waarop u deze wilt beïnvloeden) met behulp van het selectievakje Druk op de nieuwe sneltoets. Klik op aantasten of druk op Enter voordat u klikt sluiten.- Klik in Word 2007 Macro opslaan aan de linkerkant van de werkbalk.Plaats de macro op dezelfde plaats waar u de andere macro hebt opgeslagen en noem deze "Beschrijving". Klik op het toetsenbordpictogram en wijs de macro toe aan de F3-toets.
-

Zoek een bandrecorderpictogram naast uw muis. Druk tweemaal op Enter op uw toetsenbord om twee regels over te slaan en ga vervolgens naar het tabblad lay-out (Formatteren in Word 2007) en stel de twee streepjes in op 0. Klik vervolgens op het tabblad Start. In de rechteronderhoek van het gedeelte politie, selecteer het kleine pictogram dat het dialoogvenster opent. Kijk onder het gedeelte effectenen schakel hoofdletters uit. Klik op OK.- In Word 2007 keert u terug naar het tabblad Ontwikkelaars en drukt u op nadat u de selectie van hoofdletters hebt opgeheven Stop met opnemen voordat u doorgaat met de bovenstaande instructies.
-

Klik nogmaals op het tabblad bekijkt. Klik op Macro's> Opname stoppen. F3 zal nu automatisch twee regels op de pagina springen en in kleine letters beschrijven. Als u de macro niet koppelt aan de F3-sleutel, is dit niet de snelkoppeling voor het configureren van de beschrijvende passages in uw scenario.- Keer in Word 2007 terug naar het tabblad Ontwikkelaars en druk op Stop met opnemen in plaats van op Macro's> Opname stoppen te klikken.
Deel 5 Een macro voor de dialoog maken (Word 2013/2016)
-

Maak een macro voor de karakternamen. De personages en hun dialoog of acties volgen meestal de titel en beschrijving van een scène. Ze moeten worden gecentreerd in hoofdletters op de pagina met een dialoogvenster op de volgende regel.- Als u een macro wilt maken voordat u tekennamen invoert nadat u de beschrijving van de scène hebt geschreven, herhaalt u dezelfde stappen als het maken van een macro voor de beschrijving in MS Word 2013/2016.
- a) Na het opnieuw configureren van de inspringing naar 0 tijdens het opnemen, drukt u tweemaal op de spatiebalk en selecteert u Shift.
- b) Geef de macro "Character" een naam en wijs deze toe aan de F4-toets. Zorg ervoor dat u als eerste twee regels overslaat.
- Na het drukken op Stop met opnemen, met de F4-toets kunt u automatisch twee regels op de pagina springen (waardoor de cursor op de juiste positie wordt geplaatst om de naam van het teken te schrijven) en het hoofdlettertype wordt beschreven.
- Als u een dialoogvenster-macro op Word 2007 wilt maken, volgt u de instructies voor de beschrijvingsmacro in Word 2007, maar voert u de parameters in die worden beschreven in de bovenstaande substappen.
- Als u een macro wilt maken voordat u tekennamen invoert nadat u de beschrijving van de scène hebt geschreven, herhaalt u dezelfde stappen als het maken van een macro voor de beschrijving in MS Word 2013/2016.
-

Tab openen lay-out. Dit is het tabblad Opmaak in Word 2007 om uw marges te definiëren. In de rechteronderhoek van het gedeelte paragraafer is een klein pictogram. Klik erop en er wordt een dialoogvenster geopend. Stel het inspringen vóór e op 1 punt in en het e na 1,5 op punt in het gedeelte Inspringen.- Geef in Word 2007 het tabblad Ontwikkelaars weer. Linksboven in het Word-venster bevindt zich een veelkleurige knop die de Office-knop wordt genoemd. Klik erop en ga naar de Word-opties (onderaan). Sous Populaire, vink het vakje aan Het tabblad Ontwikkelaars weergeven op de werkbalk .
-

Klik op Beeld> Macro's> Macro opslaan. Geef de macro een naam. Omdat deze macro bedoeld is voor dialoog, is de naam "Dialoogvenster" een logische keuze. Zorg ervoor dat je hebt geselecteerd Alle documenten onderaan het drop-down menu dat aangeeft Macro opslaan.- Klik op het toetsenbordpictogram en wijs de macro toe aan de F5-toets. Klik op aantasten of druk op Enter en vervolgens op sluiten.
- Klik in Word 2007 Macro opslaan. De knop om de macro op te slaan bevindt zich aan de linkerkant van de werkbalk. Plaats de macro op dezelfde plaats waar u de andere macro hebt opgeslagen en noem deze "Beschrijving". Klik op het toetsenbordpictogram en wijs de macro een toets naar keuze toe. U kunt bijvoorbeeld de F5-toets gebruiken. Klik op de knop Tik op Nieuwe sneltoetsen druk vervolgens op F5 om die macro eraan toe te wijzen.
-

Zoek het pictogram van de bandrecorder naast uw muis. pers binnenkomst eenmaal op uw toetsenbord om een regel over te slaan, ga dan naar het tabblad Indeling en stel de twee streepjes in op 0. Klik vervolgens op het tabblad ontvangst. Selecteer in de rechteronderhoek van het gedeelte Lettertype het kleine pictogram dat het dialoogvenster opent. Kijk onder het gedeelte effectenen selecteer vervolgens hoofdletters. Klik dan op OK.- Klik nogmaals op het tabblad bekijkten dan verder Macro's> Opname stoppen. Met F5 kunt u nu automatisch een regel overslaan, in kleine letters beschrijven en u voorbereiden om het dialoogvenster te openen.
- Klik in Word 2007 in plaats van op Macro's> Opname stoppen te klikken Stop met opnemen in de zijbalk voor ontwikkelaars.


