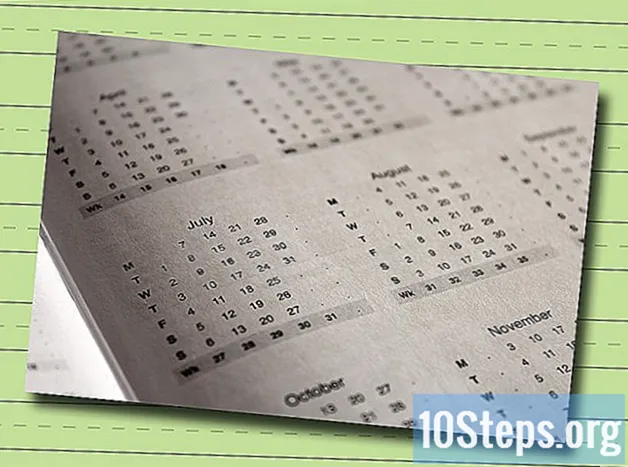Inhoud
- stadia
- Methode 1 Gebruik PowerPoint 2010 en 2013
- Methode 2 Gebruik PowerPoint 2007 en eerdere versies
PowerPoint is het ideale hulpmiddel voor het maken van diavoorstellingen, maar u zult problemen hebben ze te delen als de ontvanger geen PowerPoint op zijn computer heeft. De beste manier om dit probleem op te lossen, is om de presentaties te converteren naar een MP4-videobestand. Je kunt ze spelen op elke computer of elk apparaat, maar je kunt ze ook spelen op YouTube of een andere service voor het delen van inhoud. Recente versies van PowerPoint bieden deze optie standaard, maar als u PowerPoint 2007 of een oudere versie gebruikt, moet u een aantal extra manipulaties uitvoeren.
stadia
Methode 1 Gebruik PowerPoint 2010 en 2013
-

Maak een PowerPoint-presentatie. Wanneer u een PowerPoint-presentatie converteert naar MP4, blijven overgangen, timing en gesproken tekst behouden. U kunt alle beschikbare hulpmiddelen gebruiken om uw presentatie te maken. -

Klik op file. In sommige versies van PowerPoint 2010 hebt u in plaats daarvan een Office-pictogram. -

kiezen export (2013) of delen (2010). Deze optie converteert de diavoorstelling naar verschillende indelingen. -

kiezen Maak een video. Dit opent de opties voor het maken van video's. -

Selecteer de kwaliteit. De kwaliteit van de video bepaalt de scherpte van de afbeelding en de bestandsgrootte. Video's van lage kwaliteit worden vager, maar ze nemen veel minder ruimte in beslag. U hebt de keuze tussen 3 opties met iets andere namen, afhankelijk van of u de 2010- of 2013-versie van PowerPoint gebruikt.- Kwaliteitspresentatie (2013) / hoog (2010): deze optie maakt het mogelijk om de hoogste kwaliteit te verkrijgen. Het is meer geschikt voor presentaties op een groot scherm. Kies deze optie als u video voor een projectie wilt gebruiken. U krijgt de grootste bestandsgrootte van de 3 opties.
- Internetkwaliteit (2013) / Gemiddeld (2010): als u van plan bent de video naar YouTube te uploaden of als u deze wilt delen met anderen die deze op een computer willen bekijken, kiest u deze optie. De bestandsgrootte is aanzienlijk kleiner en de kwaliteit is iets minder goed dan bij de optie "Hoge kwaliteit".
- Lage / lage kwaliteit: deze optie geeft een heel klein bestand, maar ook een kleinere en meer wazige video. Het is beter voor oudere telefoons en tablets, hoewel nieuwere apparaten gemakkelijk betere versies kunnen lezen.
-
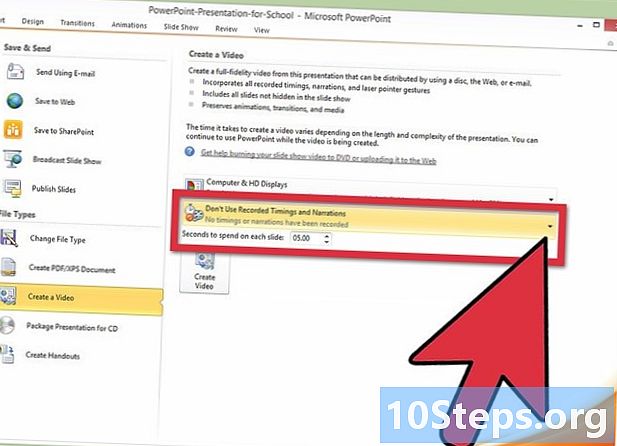
Kies een timing. In het vervolgkeuzemenu onder de kwaliteitsinstellingen kunt u de timingopties instellen. U kunt de tijdstempel gebruiken die is opgeslagen voor de presentatie of een nieuwe vertraging opgeven voordat de volgende dia wordt weergegeven.- In dit menu kunt u ook timing en verhalen opnemen. U kunt een voorbeeld van de timings bekijken voordat u doorgaat.
-

Klik op Maak de video. Dit opent het gebruikelijke venster Opslaan als. -

Geef uw bestand een naam en sla het op. Geef uw film een naam en selecteer een opslaglocatie. PowerPoint begint met het maken van het bestand (de lengte van het proces is afhankelijk van de lengte van uw presentatie). Via de voortgangsbalk onderaan het venster kunt u het proces volgen. -

Begin met het afspelen van de video. U kunt nu uw nieuw gemaakte videobestand afspelen. Omdat het in MP4-formaat is, is het compatibel met vrijwel elke computer of recent aangesloten apparaat.
Methode 2 Gebruik PowerPoint 2007 en eerdere versies
-

Weet hoe het proces zal verlopen. Het is niet mogelijk om rechtstreeks naar MP4 te exporteren op oudere versies van PowerPoint. Met Windows Movie Maker, een videobewerkingssoftware voor Windows-computers, kunt u een video maken met de afbeeldingsbestanden op elke dia. PowerPoint maakt het gemakkelijk om deze afbeeldingsbestanden te maken. -

Installeer Windows Movie Maker (als dit nog niet is gebeurd). De meeste versies van Windows worden geleverd met Windows Movie Maker. Als u Windows 7 of 8 gebruikt, kunt u op de ondersteuningswebsite van Microsoft informeren naar de beschikbaarheid van Windows Movie Maker. -

Exporteer uw PowerPoint naar afbeeldingsbestanden. Nadat Movie Maker is geïnstalleerd, kunt u de dia's in uw presentatie converteren naar JPG-bestanden om een film met de resulterende afbeeldingen te maken.- Klik op de Office-knop of het menu file en selecteer Opslaan als.
- Open het menu type en kies JPEG-uitwisselingsbestand.

- Selecteer of maak een nieuwe map voor al uw dia's.
- Klik op Opnemen kies dan Elke dia wanneer je wordt uitgenodigd.

-

Open Windows Movie Maker. Nu u afbeeldingsbestanden hebt gemaakt, kunt u deze in Windows Movie Maker importeren en gebruiken om een MP4-video te maken. -

Importeer de bestanden. U moet in Windows Movie Maker de map met de afbeeldingsbestanden toevoegen.- Klik op file selecteer vervolgens Importeren in collecties. Als u Movie Maker 2012 gebruikt, kiest u in plaats daarvan Voeg video's en foto's toe.
- Ga naar de map met de bestanden die u zojuist hebt gemaakt en selecteer alle afbeeldingen. De map heeft dezelfde naam als de presentatie.
- Klik op Openen na het selecteren van alle bestanden in de map. De afbeeldingsbestanden worden geopend in Movie Maker.
-

Schik de dia's. Het proces zal enigszins variëren, afhankelijk van de versie van Movie Maker die op uw machine is geïnstalleerd. Als u een oudere versie gebruikt, selecteert u alle geïmporteerde afbeeldingen en sleept u deze naar het plakbord. Als u Movie Maker 2012 gebruikt, worden de dia's automatisch in een tijdlijn gerangschikt. -

Pas de duur van de dia's aan. U kunt de tijd die verstrijkt tussen elke dia verhogen of verlagen om te passen in de hoeveelheid e die het publiek gedurende die tijd zou moeten lezen. Zorg ervoor dat het publiek voldoende tijd heeft om informatie vast te leggen. -
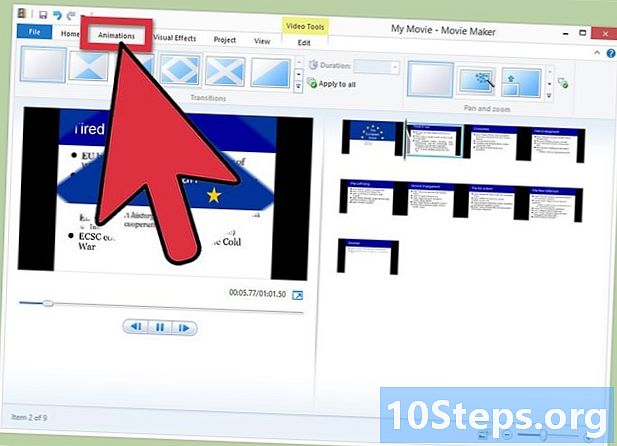
Overgangen toevoegen. U kunt de overgangstools van Windows Movie Maker gebruiken om overgangen tussen elke dia toe te voegen. Hiermee kunt u leuke effecten toevoegen, maar dit niet misbruiken om uw publiek niet af te leiden van de inhoud van de presentatie.- U vindt op internet verschillende gedetailleerde tutorials om te leren hoe u overgangen kunt gebruiken.
-

Sla de film op in MP4-indeling. Nadat de wijzigingen in de film zijn aangebracht, kunt u deze opslaan in MP4-indeling.- Klik op Sla de film op of Opslaan op mijn computer.
- Als u de mogelijkheid krijgt om een apparaat te selecteren, kiest u een van beide Voor een computer, het specifieke apparaat waarop u de video wilt afspelen.
- Geef het bestand een naam en sla het op. De film moet in MP4-formaat zijn. Als dit niet het geval is, selecteert u MPEG-4 in het menu type.
-
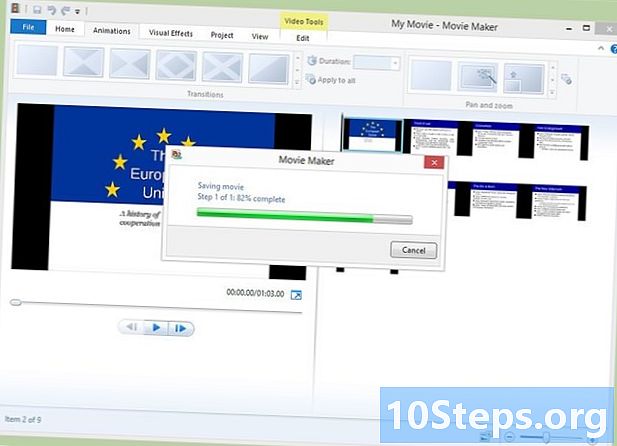
Wacht tot de film is gemaakt. Nadat de film is opgenomen, begint Movie Maker met het maken van het videobestand. Het proces duurt enige tijd afhankelijk van de lengte van de presentatie. Nadat het bestand is gemaakt, kunt u het lezen of overbrengen zoals u wilt.