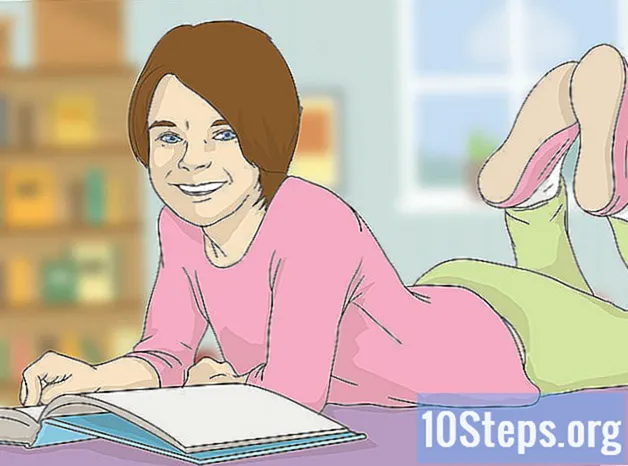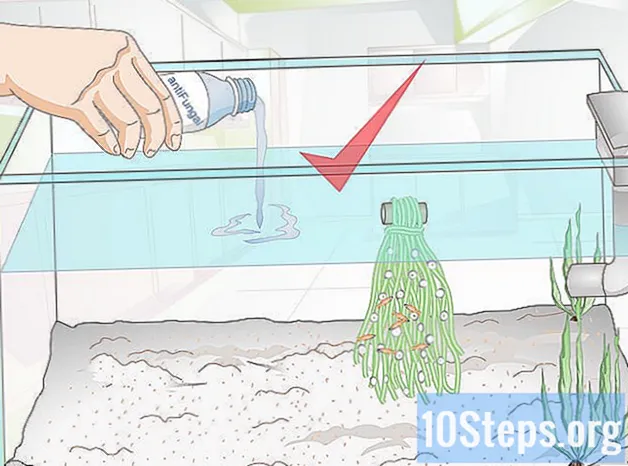Inhoud
- stadia
- Methode 1 Een Apple TV gebruiken
- Methode 2 van 3: Gebruik de Amazon Fire TV Stick
- Methode 3 Chromecast gebruiken
Wist je dat het mogelijk was om je klassieke tv om te zetten in een verbonden multimediacentrum? Daarvoor heb je een aangesloten mediaspeler (een Apple TV of Amazon Fire Stick) en een HDMI-poort aan de achterkant van je tv nodig. Als uw tv geen HDMI-poort heeft, kunt u een HDMI-naar-RCA-adapter kopen die u aansluit op de rode, gele en witte connectoren aan de achterkant.
stadia
Methode 1 Een Apple TV gebruiken
- Zoek naar de HDMI-poort van uw tv. De HDMI-poorten zien eruit als een dunne, brede sleuf met een iets taps toelopende basis. Ze bevinden zich meestal aan de achterkant of zijkant van uw televisie.
- Noteer het exacte nummer van de HDMI-poort, want dit is het invoerkanaal dat u moet selecteren om uw Apple TV te gebruiken.
- Als uw tv geen HDMI-poort heeft, kunt u een HDMI-naar-RCA-adapter kopen die u aansluit op de rode, gele en witte poorten aan de achterkant of aan de zijkanten.
-

Koop een HDMI-kabel. HDMI-kabels zijn verkrijgbaar in verschillende lengtes op internet en in de meeste warenhuizen.- Ze zijn veel goedkoper op internet dan in de winkel.
- U hoeft niet meer dan 15 euro uit te geven voor een goede HDMI-kabel.
-

Plaats de Apple TV in de buurt van uw tv. De tv moet dicht genoeg bij uw tv zijn zodat de HDMI-kabel en de voedingskabel kunnen worden uitgeschakeld.- Het is belangrijk dat u uw Apple TV onbedekt houdt om oververhitting te voorkomen en de afstandsbediening te gebruiken.
-

Sluit het ene uiteinde van de HDMI-kabel aan op de Apple TV. De kabel moet met de brede kant naar boven in de HDMI-poort aan de achterkant van de Apple TV worden gestoken.- HDMI-kabels passen slechts in één richting, dus forceer het niet als het niet past.
-

Sluit het andere uiteinde van de kabel aan op uw tv. Het moet worden aangesloten op de HDMI-poort waarnaar u eerder op de televisie hebt gezocht. -

Sluit de stroomkabel van uw Apple TV aan. Het dubbele cilindervormige uiteinde van de kabel wordt aangesloten op de achterkant van de Apple TV en het andere uiteinde op een stopcontact. -

Zet je televisie aan. Druk op de aan / uit-knop op uw tv. -

Selecteer het juiste invoerkanaal op uw tv. Deze manipulatie verschilt enigszins van de ene tv naar de andere, maar het is vaak een kwestie van op de knop drukken binnenkomst van de tv of de afstandsbediening tot u de juiste HDMI-poort vindt. De configuratiepagina van de Apple TV moet worden weergegeven.- Als de installatiepagina van de Apple TV niet wordt weergegeven, drukt u op de middelste knop op de afstandsbediening om uw apparaat te "wekken".
-

Volg de instructies op het scherm. Over het algemeen moet u het volgende doen:- selecteer een taal
- selecteer een wifi-netwerk en voer een wachtwoord in
- aanbevolen updates downloaden
-

Gebruik uw Apple TV als een verbonden tv. Nadat uw Apple TV is ingesteld, kunt u de afstandsbediening gebruiken om tussen apps te navigeren, media af te spelen op Netflix of Hulu en meer.
Methode 2 van 3: Gebruik de Amazon Fire TV Stick
-

Zoek naar de HDMI-poort van uw tv. Het is een dunne en brede spleet met een iets taps toelopende basis. HDMI-poorten bevinden zich meestal aan de achterkant en aan de zijkant van de televisie.- Noteer het nummer naast de HDMI-poort, want u hebt dit nodig om uw Fire TV-stick te gebruiken.
- Als u geen HDMI-poorten ziet, moet u een HDMI-naar-RCA-adapter aanschaffen die wordt aangesloten op de rode, witte en gele poorten aan de achterkant of zijkant van uw televisie.
-

Steek de Fire Stick in de HDMI-poort van uw tv. De Fire Stick wordt rechtstreeks op de HDMI-poort van de tv aangesloten.- De HDMI-connector wordt slechts in één richting geplaatst. Draai het om als het niet de eerste keer komt.
- Als uw tv aan de muur hangt of als er onvoldoende ruimte is om de Fire Stick te plaatsen, gebruikt u de meegeleverde HDMI-verlengkabel. Steek het ene uiteinde van de kabel in de tv en het andere in de Fire Stick.
-

Monteer de stroomkabel. Steek de USB-kabel in de doos van de voedingsadapter en trek de kabel uit de doos. -

Sluit de Fire Stick aan op een stopcontact. Steek het uiteinde van de kabel in de poort aan de zijkant van de Fire Stick en het andere uiteinde van de voedingskabel in het stopcontact.- Nogmaals, als de voedingskabel te kort is om de Fire Stick te bereiken, gebruikt u de meegeleverde HDMI-verlengkabel.
-

Plaats de batterijen in de afstandsbediening van de Fire Stick. Er moeten 2 AAA-batterijen in het pakket van uw Fire Stick zitten. -

Zet je tv aan. Druk op de aan / uit-knop op uw tv. -

Wijzig het ingangskanaal. Het proces varieert van tv tot tv, maar meestal moet op de knop worden gedrukt binnenkomst van de tv of de afstandsbediening tot het nummer dat overeenkomt met de gebruikte HDMI-poort. U moet het logo van uw Fire TV zien. -

Druk op de knop "Afspelen / Pauzeren" wanneer daarom wordt gevraagd. Deze knop bevindt zich op uw afstandsbediening en stelt u in staat deze te koppelen met de Fire Stick TV. -

Selecteer een draadloos netwerk en voer een wachtwoord in. Hiermee kunt u doorgaan met het installeren van de Fire Stick. -

Wacht op de installatie van eventuele updates. Als dit de eerste keer is dat u de Fire Stick installeert, kan het enkele minuten duren om te updaten. -

Meld u aan bij uw Amazon-account wanneer u daarom wordt gevraagd. Voer het adres en wachtwoord van uw Amazon-account in. Hiermee kun je je Amazon-abonnementen en -aankopen zien. -

Gebruik uw Fire Stick TV als een aangesloten TV. Nadat je je hebt aangemeld bij je Amazon-account, kun je de films, series en games zien die je hebt gekocht. Je kunt ook door apps bladeren en video's bekijken op Netflix, Hulu en anderen.
Methode 3 Chromecast gebruiken
-

Zoek naar de HDMI-poort van uw tv. Het ziet eruit als een brede, dunne sleuf die enigszins taps toeloopt aan de basis. Over het algemeen bevinden de HDMI-poorten zich aan de achterkant of aan de zijkanten van de televisie.- Noteer het nummer van de gebruikte HDMI-poort. Je hebt het nodig om je Chromecast te gebruiken.
- Als u een HDMI-poort niet kunt vinden, koop dan een HDMI-naar-RCA-adapter die u aansluit op de rode, witte en gele poorten aan de achterkant of zijkanten van uw tv.
-

Sluit de Chromecast aan op de HDMI-poort van uw tv. De kabel op de Chromecast wordt rechtstreeks op de HDMI-poort van uw tv aangesloten.- De HDMI-connector past slechts in één richting, dus draai de kabel als deze de eerste keer niet past.
-

Sluit de USB-voedingskabel aan. Sluit het ene uiteinde van de kabel aan op de Chromecast en het andere uiteinde op een van de USB-poorten op uw tv.- Als uw tv geen USB-poorten heeft, moet u een adapter met de USB-kabel gebruiken om deze op een stopcontact aan te sluiten.
- Als u de Chromecast 4K-versie aansluit, moet u een stopcontact gebruiken, omdat de USB-poort dit Chromecast-model niet kan voeden.
-

Zet je televisie aan. Druk op de knop "Power". -

Selecteer de HDMI-poort als invoer. Over het algemeen hoeft u alleen op de knop te drukken binnenkomst Tv of afstandsbediening om de juiste HDMI-poort te selecteren. Het installatiescherm van Chromecast moet worden weergegeven. -

Download de Google Home-app voor iPhone of Android. De Google Home-app is gratis beschikbaar in de App Store en de Play Store.- Als u uw computer wilt gebruiken met uw Chromecast open Google Chrome, ga naar deze link en klik Stel uw Chromecast in en volg de instructies op het scherm.
-

Open Google Home. Tik op de Google Home-app die eruit ziet als het rode, groene, gele en blauwe silhouet van een huis. -

pers ACCEPTEREN wanneer je wordt uitgenodigd. U wordt doorgestuurd naar de startpagina van Google Home. -

Druk op het pictogram apparaten. Dit bevindt zich rechtsboven in het scherm van je telefoon.- Op de iPhone moet u eerst drukken Gebruik zonder Bluetooth dan aan Overgaan om naar de startpagina van Google Home te gaan.
-

Wacht tot Chromecast je telefoon detecteert. Zodra dit is gebeurd, moet u een bevestiging op uw telefoon ontvangen. -

pers doorgaan wanneer je wordt uitgenodigd. De Chromecast-instelling begint. -

Bevestig de code op uw tv. Zorg ervoor dat de code op de tv overeenkomt met die op uw telefoon en selecteer vervolgens ja (op iPhone) of Ik zie het (op Android). -

pers doorgaan. Deze knop bevindt zich rechts onderaan het scherm.- Je kunt je Chromecast ook op dit scherm hernoemen voordat je op drukt doorgaan.
-

Selecteer een draadloos netwerk voor uw Chromecast. pers Selecteer een netwerk vervolgens op het betreffende netwerk en voer een wachtwoord in. Zorg ervoor dat het hetzelfde netwerk is waarmee uw telefoon of tablet is verbonden. -

Volg de instructies op het scherm. Mogelijk moet u een update bevestigen of u aanmelden bij uw Google-account. -

Gebruik uw Chromecast als een verbonden tv. Nadat uw Chromecast is ingesteld, kunt u dingen zoals apps of films op uw telefoon selecteren om op uw tv weer te geven met Chromecast.

- Als je een vrij nieuwe gameconsole hebt (bijvoorbeeld een Xbox 360, een Xbox One, een PlayStation 3 of een PlayStation 4), kun je deze met je tv gebruiken om op internet te gaan, applicaties te downloaden, films te bekijken en nog veel meer dingen.
- Als laatste redmiddel kunt u nog steeds uw Windows-computer of Mac op uw tv aansluiten.
- Oude tv's die alleen A / V-kabelverbindingen hebben (zoals rode, gele en witte kabels) kunnen niet worden omgezet in aangesloten tv's.