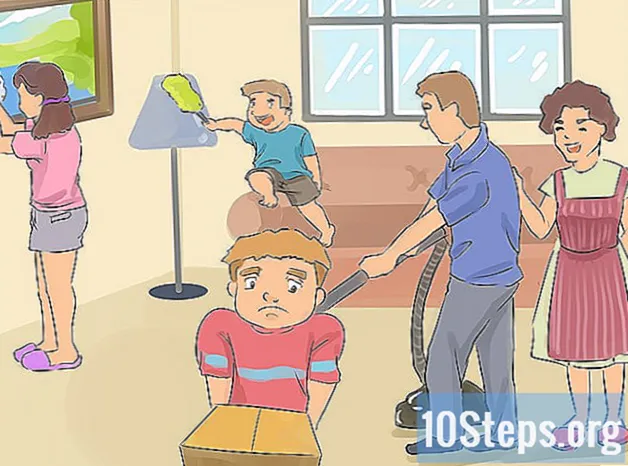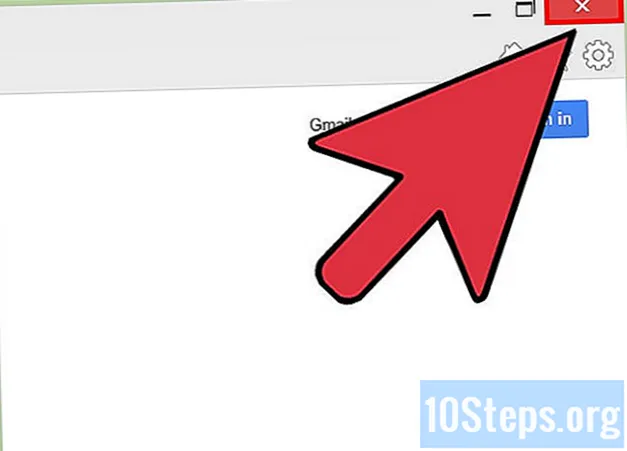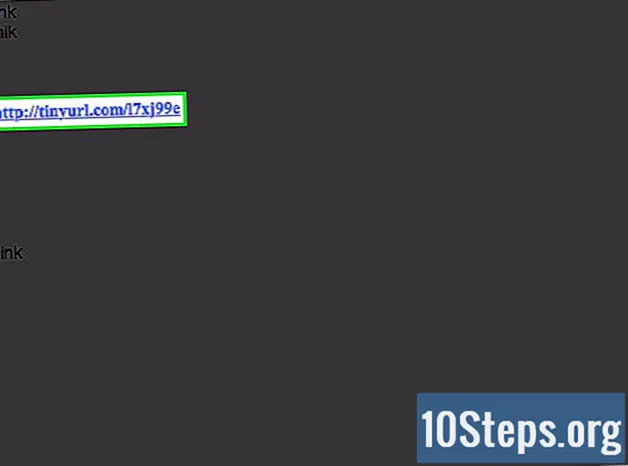Inhoud
- stadia
- Deel 1 De eerste stappen zetten
- Deel 2 Virtuele instrumenten gebruiken
- Deel 3 Een audiosignaal opnemen
- Deel 4 Lussen gebruiken
- Deel 5 Bestanden importeren
- Deel 6 Een track bewerken
- Deel 7 Exporteer je stuk
Garage Band is een programma waarmee je muziek kunt maken en bewerken met een Mac. Het is vooral een multitrack-opnamestudio, maar het biedt ook een zeer goede bibliotheek van loops en een virtueel toetsenbord. Als je weet hoe je het moet gebruiken, kan Garage Band muzikale producties van professionele kwaliteit produceren.
stadia
Deel 1 De eerste stappen zetten
- Start het programma. Selecteer linksboven in het hoofdvenster nieuw in het menu file. Schrijf de titel van je nummer en stel vervolgens de toon en het tempo van je werk in.
-

Maak een nieuw nummer. Wanneer het nieuwe nummervenster is geopend, ziet u het symbool "+" linksonder in het scherm. Klik erop om een nieuwe track te maken.- U kunt ook een nieuw nummer maken door naar het hoofdmenu te gaan en "nummer" en "nummer toevoegen" te selecteren.
- Kies de bron. Stel in of u op deze track wilt opnemen met een "elektrische gitaar", een "echt instrument" of een "virtueel instrument".
- Door de optie "virtueel instrument" te selecteren, neemt u op het spoor op met een virtueel geluid uit de Garage Band-bibliotheek. U kunt dit geluid besturen met een muziekinstrument dat via MIDI of USB op uw computer is aangesloten of door op de toetsen op het toetsenbord van uw computer te tikken.

- Door de optie "instrument" te kiezen, neemt u het audiosignaal op van een muziekinstrument of stem, door verbinding te maken met de audio-ingang van uw computer of een externe audio-interface aangesloten op uw computer.

- Als u de optie "elektrische gitaar" selecteert, kunt u het signaal van uw gitaar schakelen via de ingebouwde gitaareffecten en virtuele schol in Garage Band om op te nemen.
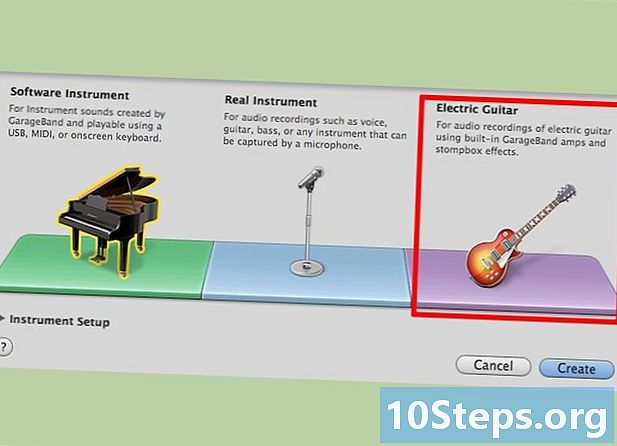
- Door de optie "virtueel instrument" te selecteren, neemt u op het spoor op met een virtueel geluid uit de Garage Band-bibliotheek. U kunt dit geluid besturen met een muziekinstrument dat via MIDI of USB op uw computer is aangesloten of door op de toetsen op het toetsenbord van uw computer te tikken.
Deel 2 Virtuele instrumenten gebruiken
-

Selecteer "virtueel instrument". Het standaardgeluid is de "vleugel". Navigeer door het instrumentmenu dat aan de rechterkant van het scherm verschijnt wanneer u een virtueel instrumenttrack maakt om het instrument van uw keuze te selecteren. Garage Band biedt een breed scala aan geluiden.- U kunt het menu voor virtuele instrumenten openen of verbergen door op het pictogram "i" rechtsonder in het scherm te klikken.
-

Het virtuele toetsenbord. U kunt de virtuele geluiden in de Garage Band-bibliotheek spelen met behulp van het virtuele toetsenbord van de software. Klik met de linkermuisknop op de toetsenbordtoetsen om het geselecteerde geluid weer te geven. Om het virtuele toetsenbord te gebruiken, gebruikt u "command + K" of selecteert u "toetsenbord" in het menu "venster".- Het is mogelijk om het geluid dat u hebt geselecteerd voor het virtuele toetsenbord te spelen door op de toetsen op het toetsenbord van uw computer te drukken in plaats van de muis te gebruiken. Doe daarvoor "shift + command + K" of selecteer muzikale inbeslagname in het menu raam. Door op het pictogram "A" linksboven op het virtuele toetsenbord te klikken, gaat u rechtstreeks naar de modus "muziekinvoer".
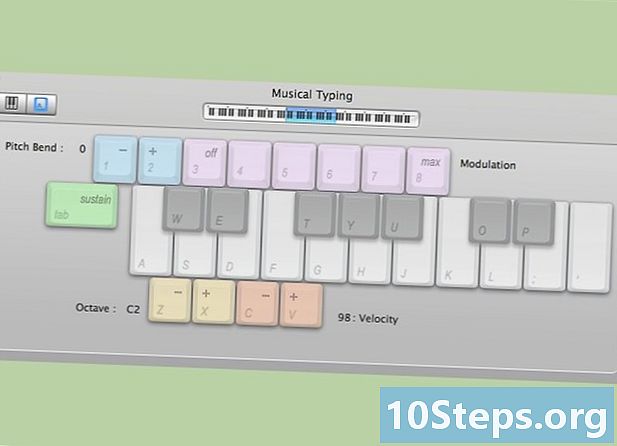
- Of u het virtuele toetsenbord met de muis of de muziekinvoermodus gebruikt, tijdens het spelen ziet u sommige delen van het virtuele toetsenbord in het blauw verschijnen. Het blauwe gedeelte vertelt je de loctave waarop je speelt. Om de doctave te wijzigen, klikt u op de gewenste loctave op het miniatuurtoetsenbord bovenaan het virtuele toetsenbordvenster.

- Het is mogelijk om het geluid dat u hebt geselecteerd voor het virtuele toetsenbord te spelen door op de toetsen op het toetsenbord van uw computer te drukken in plaats van de muis te gebruiken. Doe daarvoor "shift + command + K" of selecteer muzikale inbeslagname in het menu raam. Door op het pictogram "A" linksboven op het virtuele toetsenbord te klikken, gaat u rechtstreeks naar de modus "muziekinvoer".
-

Register. Om op te nemen wat je op de baan speelt, klik je op de ronde, rode knop onderaan het hoofdvenster van Garage Band. Speel op het toetsenbord van de computer of op het virtuele toetsenbord met de muis. Wanneer je begint met spelen, zie je links van het hoofdvenster een balk, naast de naam en het pictogram van de geselecteerde track. Deze balk bevat de informatie die u opneemt, deze is rood terwijl u zich in de opnamemodus bevindt. Om de opname te stoppen, klikt u nogmaals op de ronde en rode knop onderaan het hoofdvenster. U ziet dat de balk die overeenkomt met de geselecteerde track nu groen is geworden.
Deel 3 Een audiosignaal opnemen
-

Voeg een nieuw nummer toe en selecteer de optie echt instrument. Op dit nummer kunt u een muziekinstrument of stem opnemen door verbinding te maken met de audio-ingang van de computer of een audio-ingang van een externe audio-interface die op uw computer is aangesloten. Links van het venster zie je een pictogram dat een luidspreker voorstelt en er staat "geen effect". -

Register. Ga op dezelfde manier te werk als het signaal van een virtueel instrument opnemen (klik op de ronde en rode knop onder in het venster). Tijdens het opnemen op een echt instrumentenspoor, zal uw trackbalk rood van kleur zijn en zich naar rechts uitstrekken terwijl u opneemt. Druk nogmaals op de rode knop onder in het venster om de opname te stoppen. De balk is nu paars en niet rood.- Als u opneemt met de ingebouwde microfoon op uw computer, zing of speel in de buurt van de microfoon en articuleer tijdens het zingen. Neem op in een rustige omgeving, de microfoon van de computer vangt achtergrondgeluid op.
Deel 4 Lussen gebruiken
-

Selecteer de lusbrowser. Lussen zijn korte audiobestanden die in een "lus" worden afgespeeld (zonder onderbreking). Garage Band bevat een bibliotheek met verschillende soorten lussen die voor u beschikbaar zijn. Open de lusbrowser door op het oog rechtsonder in het hoofdvenster te klikken. -

Kies de lus die je wilt gebruiken. Met verschillende filters kunt u een specifieke categorie lussen selecteren (instrument, stijl, schaal, toon, akoestiek, solo, enz.). U kunt meerdere filters tegelijkertijd gebruiken om uw zoekopdracht te verfijnen, bijvoorbeeld door de lussen "piano", "jazz" en "groove" te selecteren. U ziet dan de beschikbare lussen die overeenkomen met uw zoekopdracht. Dubbelklik met de linkermuisknop op de naam van een lus om ernaar te luisteren. U kunt informatie over de toon, het tempo en de lusduur bekijken. Met een optie kunt u lussen toevoegen die uw "favorieten" aanspreken. -

Selecteer een lus. Als u een bepaalde lus in uw nummer wilt gebruiken, klikt u op de naam ervan met de linkermuisknop, houdt u de knop ingedrukt en sleept u de lus naar het midden van het scherm (waar de trackbalken zich bevinden). Laat de muisknop los, er wordt automatisch een nieuwe track gemaakt en aan het einde van de track ziet u een symbool dat het instrument voorstelt dat door de lus wordt gebruikt.- Om de lus te herhalen, sleept u meerdere kopieën van de lus naar het hoofdvenster uit de lijst met lussen en past u uw lussen vervolgens volledig aan om de gewenste duur te verkrijgen.
Deel 5 Bestanden importeren
-

Selecteer de mediabrowser. Om audiobestanden uit iTunes te importeren, opent u de Garage Band Media Browser door met een filmrol op het muzieknootsymbool te klikken. Dit bevindt zich rechts onderaan het hoofdvenster. -

Kies het audiobestand dat u wilt importeren. Schrijf de naam van het bestand, de artiest of de naam van het nummer dat u wilt importeren in de zoekbalk rechtsonder in het scherm in Garage Band. Dubbelklik op de titel met de linkermuisknop om naar het bestand te luisteren voordat u het uploadt. -
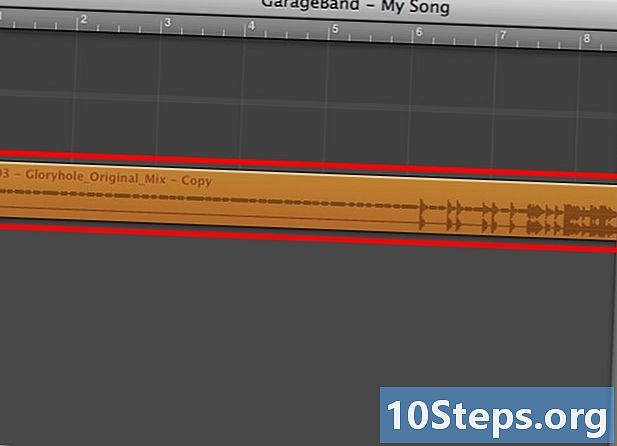
Importeer het bestand in Garage Band. Klik met de linkermuisknop op de bestandsnaam en sleep deze zonder de knop los te laten naar het hoofdvenster van Garage Band. Laat de muisknop los en er wordt een nieuw nummer gemaakt. Het nummer met het bestand dat u hebt geïmporteerd, wordt weergegeven door een luidspreker en de naam wordt weergegeven.- Je kunt het bestand dat je in Garage Band hebt geïmporteerd bewerken en met lussen gebruiken om het te remixen of je kunt het in je creatie opnemen.
Deel 6 Een track bewerken
-

Garage Band biedt u veel mogelijkheden. U kunt de tracks die u hebt gemaakt of geïmporteerd bewerken om ze naar wens aan te passen, te verbeteren en te combineren. Met Garage Band kun je veel wijzigingen aanbrengen in je tracks, we zullen nu uitleggen hoe je enkele handige functies kunt gebruiken die je helpen je tracks te verbeteren. -

Verdeel een nummer. Door een track in meerdere delen te verdelen, kunt u bepaalde passages wissen of ze in een andere volgorde herschikken. Sleep de rode aanwijzer die aangeeft waar u zich in het nummer bevindt naar waar u het nummer wilt knippen en selecteer vervolgens spleet in het menu editie. U kunt beide delen afzonderlijk manipuleren. Breek het nummer zo vaak als je wilt. aandacht, selecteer vooraf de track die u wilt splitsen, als er meerdere tracks zijn geselecteerd, worden deze allemaal op dezelfde plaats geknipt.- U kunt verschillende secties van een track samenvoegen in een of verschillende blokken. Klik hiertoe eerst op het eerste blok van het nummer waaraan u wilt deelnemen, druk op de toets verschuiving en terwijl u het ingedrukt houdt, klikt u op de delen die u wilt toevoegen aan de eerste. Hun kleur zal veranderen. kiezen lid worden van geselecteerde items in het menu editie.

- U kunt verschillende secties van een track samenvoegen in een of verschillende blokken. Klik hiertoe eerst op het eerste blok van het nummer waaraan u wilt deelnemen, druk op de toets verschuiving en terwijl u het ingedrukt houdt, klikt u op de delen die u wilt toevoegen aan de eerste. Hun kleur zal veranderen. kiezen lid worden van geselecteerde items in het menu editie.
- Wijzig het volume van een nummer. U kunt het volume van de tracks afzonderlijk wijzigen, zodat sommige sterker of zwakker zijn dan andere. Om dat te doen, zijn er twee manieren.
- Kijk waar het symbool en de naam van het instrument of de lus zich bevinden, onder de "track" en naast een cirkel met een "L" en een "R" (we zullen er wat verder over praten). Ziet u de knop voor het aanpassen van het volume? Draai de knop naar rechts om het volume te verhogen of naar links om het te verlagen. Deze manipulatie verandert het volume van het nummer van begin tot eind.
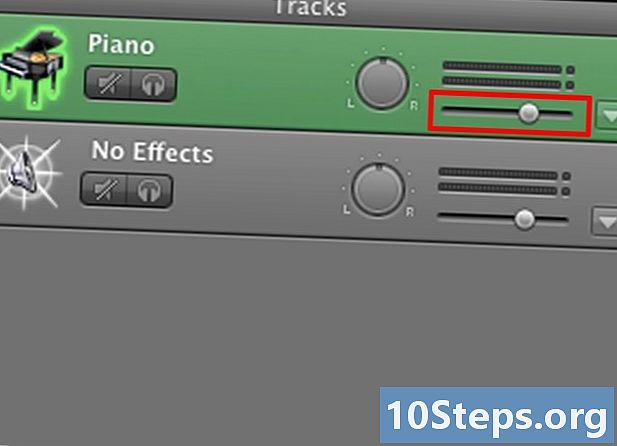
- Klik op de pijl rechts van het symbool van het trackinstrument. Dit opent een klein venster voor het aanpassen van het volume. De volumeregeling van het muziekstuk bevindt zich aan de rechterkant van het venster. Het volume is standaard ingesteld op de helft. Klik met de linker muisknop op de volumeregelaar (de kleur is dezelfde als die van het geselecteerde nummer, bijvoorbeeld als het een pianospoor is, wordt dit groen), beweeg het omhoog om het te verhogen volume of omlaag om het te verlagen. Er verschijnt een stip op de track op het punt waar u het volume wijzigt. U kunt op verschillende punten op het spoor klikken om het volume op verschillende plaatsen te verhogen of te verlagen.

- Kijk waar het symbool en de naam van het instrument of de lus zich bevinden, onder de "track" en naast een cirkel met een "L" en een "R" (we zullen er wat verder over praten). Ziet u de knop voor het aanpassen van het volume? Draai de knop naar rechts om het volume te verhogen of naar links om het te verlagen. Deze manipulatie verandert het volume van het nummer van begin tot eind.
- Pas de schaal aan. Met de balansaanpassing kunt u het geluid van een track naar rechts of links in de luidsprekers richten. Net als bij de volumeregeling zijn er twee manieren om door te gaan.
- Kijk rechts van het track-symbool, er is een ronde knop met een L en een R (we noemden iets hoger). Dit is de balansregelknop. Draai de knop naar rechts om meer volume naar rechts en minder naar links te sturen. Als je het naar links draait, zal het geluid van het nummer meer aanwezig zijn aan de linkerkant en satténuera rechts in de luidsprekers. Als u de knop helemaal naar één kant draait, klinkt het geluid van de track alleen aan die kant. Door de balans op deze manier aan te passen, beïnvloedt u de balans over het hele spoor.

- Klik op de pijl-omlaag onder de naam van het nummer. Klik op "track balans" in het geopende venster. Pas de balans van uw instrument aan op dezelfde manier als u het volume aanpast. Klik met de linkermuisknop op de regel van de balans en verplaats deze omhoog of omlaag om het geluid naar rechts of naar links te sturen. Met dit proces kun je de balans van je track zo vaak als je wilt tijdens het nummer veranderen.

- Kijk rechts van het track-symbool, er is een ronde knop met een L en een R (we noemden iets hoger). Dit is de balansregelknop. Draai de knop naar rechts om meer volume naar rechts en minder naar links te sturen. Als je het naar links draait, zal het geluid van het nummer meer aanwezig zijn aan de linkerkant en satténuera rechts in de luidsprekers. Als u de knop helemaal naar één kant draait, klinkt het geluid van de track alleen aan die kant. Door de balans op deze manier aan te passen, beïnvloedt u de balans over het hele spoor.
-

Verandert de noten van een nummer. U kunt de duur, toonhoogte en positie van de noten die u met een virtueel instrument op een track speelde, handmatig wijzigen. Klik op het schaar-symbool linksonder in het hoofdvenster van Garage Band. U opent het venster voor het bewerken van evenementen (hier zijn we in aanwezigheid van MIDI-evenementen) van de geselecteerde track. Klik met de linkermuisknop op een notitie om deze te selecteren. Als u op een noot klikt, wordt het geluid automatisch gespeeld.- Als u de toonhoogte van een notitie wilt wijzigen, klikt u erop en verplaatst u deze omhoog of omlaag terwijl u de muisknop ingedrukt houdt. Als u de duur wilt wijzigen, klikt u op de rechterhoek en sleept u deze naar rechts om de notitie te verlengen of naar links om deze in te korten terwijl u de muisknop ingedrukt houdt. U kunt meerdere notities tegelijkertijd bewerken. Om dit te doen, klik op een notitie en druk vervolgens op de "Shift" of "Command" -toets en klik op de andere noten die u wilt bewerken. Als u dit doet, worden alle geselecteerde noten in dezelfde waarde gewijzigd.

- Om de positie van de noten te veranderen (in muzikaal jargon zeggen we "quantizer"), selecteert u de noten die u wilt wijzigen (door op de toets te drukken verschuiving of bestelling en klik op de notities die u wilt bewerken) en klik vervolgens op synchronisatie instellen. U kunt de standaardsynchronisatie-instellingen fijn afstellen op nul. Op nul worden de biljetten perfect geplaatst op de tijd of teller tijd die het dichtst bij hun positie ligt.

- Om alle noten van een track te synchroniseren, kunt u op de eerste noot klikken en de muis naar de laatste noot (of de gewenste noot) verplaatsen zonder de muisknop los te laten om ze te selecteren en op synchronisatie instellen. U kunt ook klikken in het editorvenster (zonder een notitie te selecteren) en vervolgens een synchronisatietype uit de lijst selecteren. Klik op om deze bewerking te annuleren geen om de originele synchronisatie te behouden.
- Als u de toonhoogte van een notitie wilt wijzigen, klikt u erop en verplaatst u deze omhoog of omlaag terwijl u de muisknop ingedrukt houdt. Als u de duur wilt wijzigen, klikt u op de rechterhoek en sleept u deze naar rechts om de notitie te verlengen of naar links om deze in te korten terwijl u de muisknop ingedrukt houdt. U kunt meerdere notities tegelijkertijd bewerken. Om dit te doen, klik op een notitie en druk vervolgens op de "Shift" of "Command" -toets en klik op de andere noten die u wilt bewerken. Als u dit doet, worden alle geselecteerde noten in dezelfde waarde gewijzigd.
Deel 7 Exporteer je stuk
-

Bewaar je werk. kiezen besparen in het menu file. Je nummer wordt opgeslagen op je harde schijf met de naam die je het hebt gegeven bij het maken van het project. Gebruik de optie om de naam te wijzigen en het nummer op te slaan in de map van uw keuze opslaan als. -

Exporteren naar iTunes. Selecteer om uw advertentie naar uw diTunes-bibliotheek te verzenden stuur stuk naar iTunes in het menu delen. Schrijf de nummerinformatie in het dialoogvenster. Je nummer wordt nu geconverteerd en naar de diTunes-bibliotheek verzonden. Als iTunes niet is geopend, wordt uw nummer automatisch afgespeeld en afgespeeld. -

Brand een CD. Je kunt je creatie op een CD branden in Garage Band. Plaats eerst een lege CD in de CD-brander van uw computer en selecteer brand het nummer op een CD in het menu delen. Verwijder de CD zodra het proces is voltooid.

- Waarschuwing! In tegenstelling tot sommige software maakt Garage Band geen automatische back-ups. Vergeet niet om je nummer regelmatig op te slaan en nadat je belangrijke wijzigingen hebt aangebracht. We raden u aan om het met verschillende namen op te slaan, zodat u een oudere versie kunt herstellen, voor het geval ...