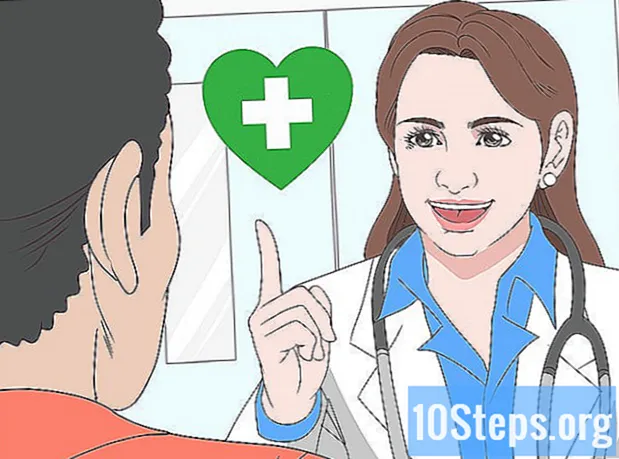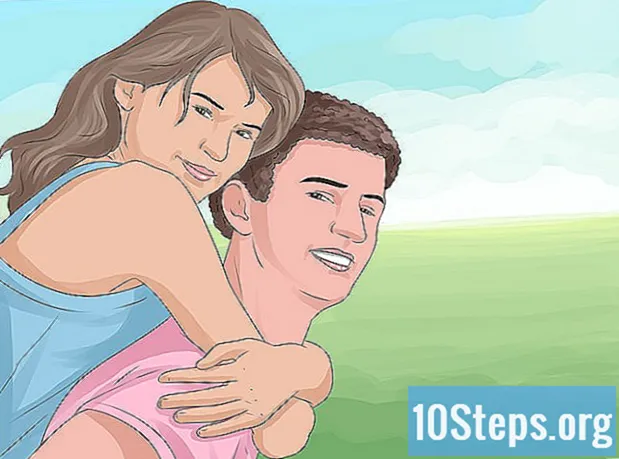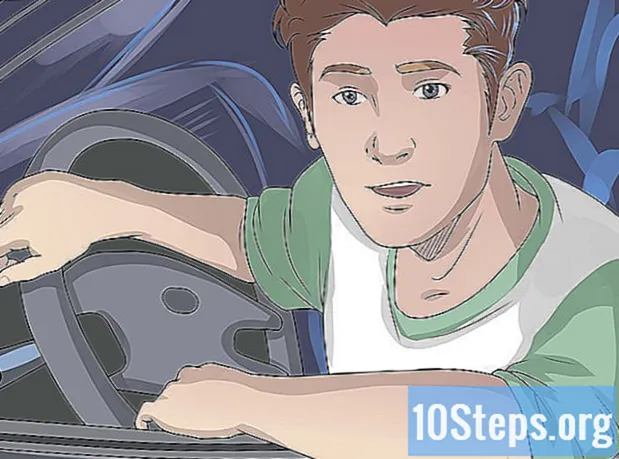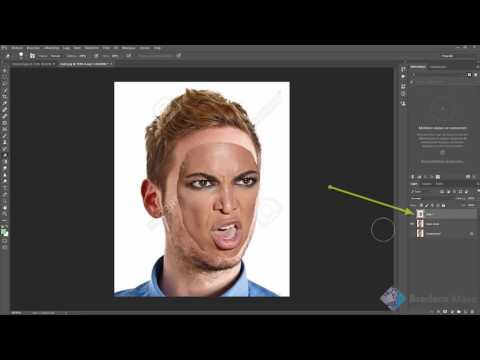
Inhoud
- stadia
- Deel 1 Maak twee afbeeldingen klaar
- Deel 2 Voeg de afbeeldingen samen
- Deel 3 Aanpassingen maken
Iedereen weet hoe moeilijk het is om een goede groepsfoto te maken. Door gezichten te leren uitwisselen met een goede fotobewerkingssoftware, ben je klaar met dit probleem! Je kunt ook een kleine digitale truc doen om de gezichten van je vrienden te verwisselen en een gek beeld te maken. Selecteer gewoon uw foto's, voeg ze samen en voeg vervolgens uw persoonlijke instellingen toe.
stadia
Deel 1 Maak twee afbeeldingen klaar
-

Selecteer twee afbeeldingen. Kies een afbeelding die de achtergrond vormt en een afbeelding met het gezicht waaraan u wilt blijven plakken.- Gezichten hoeven niet noodzakelijk dezelfde huidskleur of hetzelfde geslacht te hebben. Met Photoshop-tools kunt u ze overtuigend samenvoegen.
-

Open de afbeeldingen in Photoshop. U moet ze in twee verschillende lagen laden, zodat ze op twee tabbladen geopend zijn.- Vergeet niet de afbeelding te dupliceren zodat u naar de oorspronkelijke afbeelding kunt terugkeren als u een fout maakt (of gewoon als u een manipulatie opnieuw wilt uitvoeren).
-

Open de afbeelding met het gewenste gezicht. U moet het verwijderen om het op uw achtergrond of in plaats van een ander gezicht te plaatsen. -

Selecteer het gereedschap Lasso of het potlood. Klik op het lasso-pictogram op de werkbalk of selecteer de sleutel de. Met de lasso kunt u het gezicht met grote flexibiliteit selecteren. U kunt ook het potloodgereedschap kiezen dat zich in het gereedschapvenster bevindt. Het verdient in het algemeen de voorkeur om dit laatste te gebruiken omdat de mogelijkheid om ankerpunten in te stellen meer controle mogelijk maakt. -

Trek een lijn rond het gezicht. Zorg ervoor dat u alle functies opneemt die uniek zijn voor dit gezicht, zoals rimpels, moedervlekken, kuiltjes of littekens.- Als u het potlood gebruikt, kunt u uw selectie aanpassen door op de ankerpunten te klikken terwijl u de toets ingedrukt houdt Ctrl ingedrukt.Nadat u de ankerpunten hebt ingesteld, klikt u met de rechtermuisknop en selecteert u Maak de selectie in het vervolgkeuzemenu.
-

Kopieer de selectie. pers Ctrl + C op uw toetsenbord of klik Bewerken> Kopiëren in het menu om de selectie te kopiëren.
Deel 2 Voeg de afbeeldingen samen
-

Kopieer het gewenste gezicht naar je achtergrondafbeelding. Schuif het gezicht over het gezicht dat u wilt vervangen.- Je hebt ook de optie om een nieuwe laag te maken door te kiezen Laag> Nieuwe laag> Laag en drukken Ctrl + V of Bewerken> Plakken om het gezicht op het andere hoofd te plakken.
-

Converteer de afbeelding naar een dynamisch object. Klik met de rechtermuisknop op de afbeelding en selecteer Converteer naar een dynamisch object. Hiermee kunt u het formaat van de afbeelding wijzigen. -

Wijzig het formaat van het nieuwe gezicht zodat het overeenkomt met het andere hoofd. Klik in de actieve laag op Bewerken> Gratis transformatie of druk op Ctrl + T om indien nodig het formaat te wijzigen en te roteren.- Wijzig de dekking in 50% zodat u beide afbeeldingen kunt zien terwijl u het formaat van gezichten wijzigt.
-

Bedek het gezicht. De beste manier om ervoor te zorgen dat beide gezichten op elkaar worden gelegd, is door de ogen en mond te gebruiken om ze te geleiden. Zorg ervoor dat de ogen volledig overlappen en kantel vervolgens het nieuwe gezicht totdat ook de mond elkaar overlapt.- Klik om te kantelen op de hoek van de afbeelding en draai vervolgens geleidelijk totdat er een overlay is.
-

pers OK of binnenkomst. Je afbeeldingen zijn nu bedekt en je kunt de dekking op 100% zetten. -

Maak een maskerlaag om gezichten samen te voegen. Selecteer het penseel en gebruik dit om de randen van het gezicht op de achtergrondafbeelding te verkleuren. U moet het penseel op het laagste percentage gebruiken, zodat de randen niet zichtbaar zijn.- Wanneer u het penseel gebruikt om samen te voegen, verwijdert het zwart de afbeelding van boven om de achtergrond te onthullen, terwijl het wit het tegenovergestelde doet.
Deel 3 Aanpassingen maken
-

Maak een aanpassingslaag. kiezen Laag> Nieuwe aanpassingslaag en kies "Tint / verzadiging". Vink het vakje aan "Maak een knipmasker van de vorige laag".- Een aanpassingslaag maken is een veilige manier om verschillende wijzigingen in een afbeelding uit te voeren zonder de vorige taak te verliezen.
-

Pas de tint van de huid aan. In deze stap moet u de instellingen voor "Tint / Verzadiging" maken door te klikken op Afbeelding> Aanpassing> Tint / Verzadiging.- Voer waarden in de juiste vakken in of gebruik de schuifregelaars om aanpassingen te maken.
-

Pas de helderheid aan. Gebruik hetzelfde menu als eerder om de kleur van het gezicht aan te passen. -

Gebruik het penseel. Als u specifieke details opmerkt die aandacht behoeven, gebruikt u het penseel om kleine wijzigingen aan te brengen. Als u bijvoorbeeld merkt dat de ogen vervaagd lijken, gebruikt u het penseelgereedschap op een zachte instelling en speelt u met de helderheidsniveaus en kleur. -

Controleer je voortgang. Vergelijk de twee afbeeldingen om te zien of uw samengevoegde afbeelding realistisch lijkt. Als dit niet het geval is, moet u mogelijk teruggaan om het gezicht te verplaatsen of de randen te vervagen.