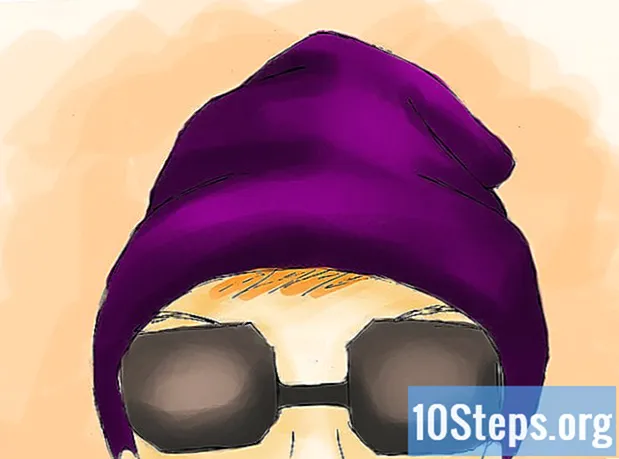Inhoud
- stadia
- Deel 1 Los problemen met de downloadsnelheid op
- Deel 2 Gebruik een aangepaste DNS-server
- Windows
- regenjas
Het gebeurt soms met internet dat de downloadsnelheid erg laag is. Dit is niet onvermijdelijk. Het is dus mogelijk op een netwerk om bandbreedte vrij te maken door een aantal apparaten te neutraliseren, applicaties te gulzig te sluiten of via aangepaste DNS-servers, over het algemeen minder overbelast.
stadia
Deel 1 Los problemen met de downloadsnelheid op
- Test uw downloadsnelheden. Typ in een zoekmachine een zoekopdracht zoals Internetsnelheid en u zult een aantal sites zien die doorvoertests uitvoeren. Ze lijken allemaal erg op elkaar en informeren over je stromen (oplopend als afstammelingen).
- Als de downloadsnelheid merkbaar hoger is dan de werkelijke downloadsnelheid van de bestanden, ligt het probleem niet bij de internetverbinding.
- Aan de andere kant, als de bitsnelheid veel langzamer is dan de theoretische gegevens die door uw internetprovider of voor uw router worden gegeven, moet u het aantal apparaten verminderen dat dezelfde verbinding met internet gebruikt.
-

Koppel onnodige apparatuur los. Hoe meer toegang tot uw netwerk wordt verkregen door verschillende verbonden apparaten, hoe langzamer uw verbinding is. Als u uw console, uw telefoon, uw tv loskoppelt, zult u zien dat de snelheid van uw hoofdcomputer snel zal zijn. -
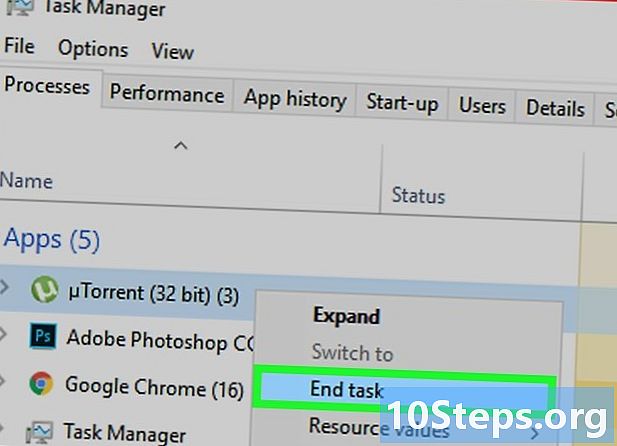
Schakel alle onnodige applicaties tijdelijk uit. Wanneer u een groot bestand (film) downloadt, alle toepassingen die u niet gebruikt tijdelijk uitschakelt, wint u ruimte op de bandbreedte.- Dus als u de update van uw Windows-systeem downloadt, sluit u BitTorrent die bandbreedte op de achtergrond neemt.
-
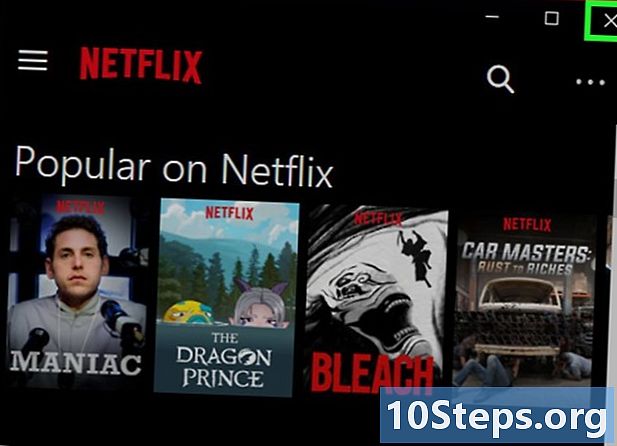
Streamservices uitschakelen. Zelfs schijnbaar inactief, diensten zoals Netflix, Hulu en zelfs YouTube, hebben een aanzienlijke invloed op downloadsnelheden.- Terwijl u daar bent, sluit u alle overbodige vensters en andere tabbladen in uw browser.
-

Probeer een verbinding via Ethernet. Als uw computer op een draadloze router draait, maakt u een bekabelde verbinding met een Ethernet-kabel en kijkt u of uw stroomprobleem is opgelost.- Als u een normale bitsnelheid heeft, kunt u concluderen dat uw draadloze verbinding is mislukt. Plaats in dit geval de router dichter bij uw computer of koop een krachtigere router.
- Als de downloadsnelheid niet toeneemt, vermoedt u een probleem met de router of computer.
- Koppel de router en de modem los om de routercache te wissen. Wacht minstens een minuut en sluit alles opnieuw aan.
- Vermijd bewerkingen die bandbreedte verbruiken. Met file shares (stortvloed), is het gebruikelijk om ze beschikbaar te houden voor anderen, maar het nadeel is dat het laden veel langzamer is. Download wat je wilt zonder te draaien en laat deze bestanden dan enkele uren beschikbaar voor anderen wanneer je de bandbreedte niet nodig hebt ('s nachts).
-
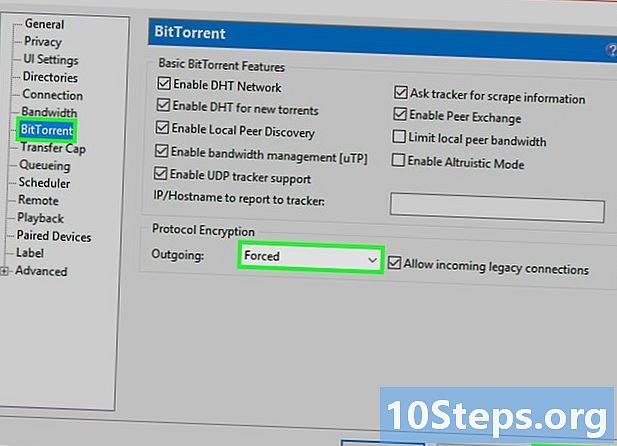
Forceer het coderingsprotocol, als het nog niet actief is. Deze bewerking verbergt wat u downloadt. ISP's overbruggen inderdaad de verbinding als ze zien dat een BitTorrent-client veel downloadt. Het coderingsprotocol forceren:- in het algemene venster van BitTorrent of mu-torrent, klik op opties,
- klik op voorkeuren,
- klik op BitTorrent,
- blader door de lijst uitgaand van de kop Versleutelingsprotocol,
- klik op gedwongen,
- klik op toepassenen dan verder OK.
-

Koop een nieuwe router. Als uw router ouder wordt, vervangt u deze door een nieuwe, krachtigere. Na verloop van tijd is de verbinding slechter.- Zorg er bij het kopen voor dat deze de maximale snelheid van uw ISP kan ondersteunen. In absolute termen moet het zelfs grotere stromen kunnen ondersteunen, maar het zal duurder zijn.
-
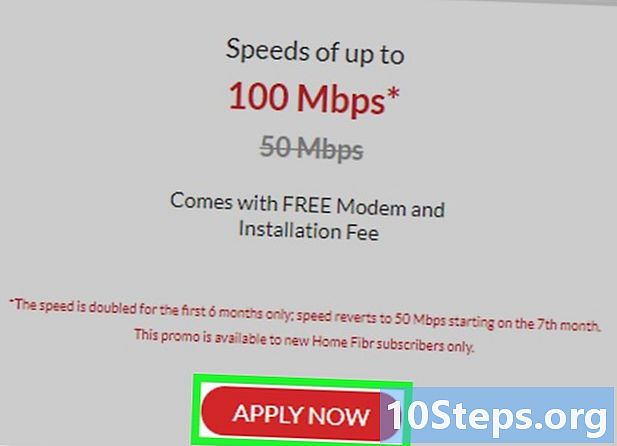
Wijzig de internetverbinding. Sommige verbindingen zijn soms onvoldoende permanent, om interneteigenaren die consoles tevreden te stellen, kortom de online spelers die veel bandbreedte nodig hebben. Om aan de vraag van deze specifieke klanten te voldoen, bieden ISP's snellere verbindingen tegen hogere tarieven dan traditionele verbindingen. -

Neem contact op met uw internetprovider. Als uw incasso nog steeds minder is dan wat uw ISP heeft beloofd, neemt u contact op met hun ondersteuning om het probleem op te lossen. Beschrijf de symptomen en wat u hebt gedaan om de stroom te vergroten.- Houd er ook rekening mee dat u soms van internetprovider moet veranderen, omdat sommige providers in sommige regio's snellere verbindingen hebben dan andere. Vraag het je buren.
Deel 2 Gebruik een aangepaste DNS-server
Windows
-

Open het menu Beginnen (
). Klik op het Windows-logo linksonder in het scherm of druk op de toets ⊞ Win. -
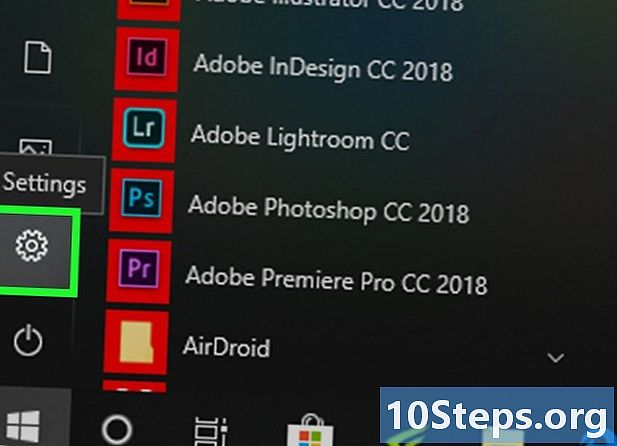
Klik op instellingen (
). Je vindt ze links onderaan het startvenster. -
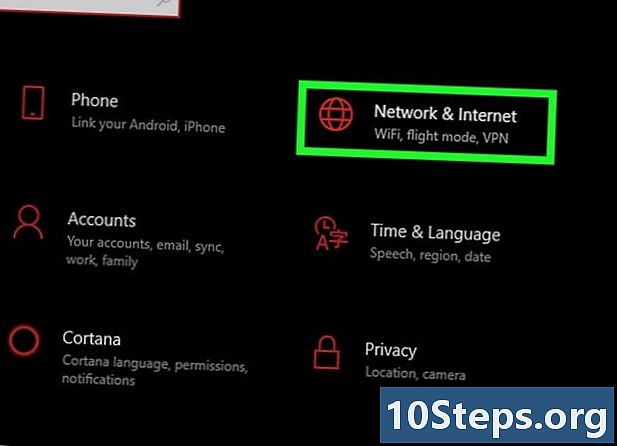
Klik op Netwerk en internet (
). De link staat bovenaan de instellingenpagina. -

Klik op Wijzig adapteropties. Deze keuze zit in het gedeelte Wijzig uw netwerkinstellingen van het tabblad staat. -

Klik op de naam van de actieve verbinding. Het staat voor je ogen in het gedeelte met verbindingen. Door erop te klikken, pak je je hand. -

Klik op Wijzig de instellingen voor deze verbinding. U vindt deze knop in de bovenste regel, samen met de andere opties. Als u op deze knop klikt, krijgt u toegang tot de verbindingsparameters. -
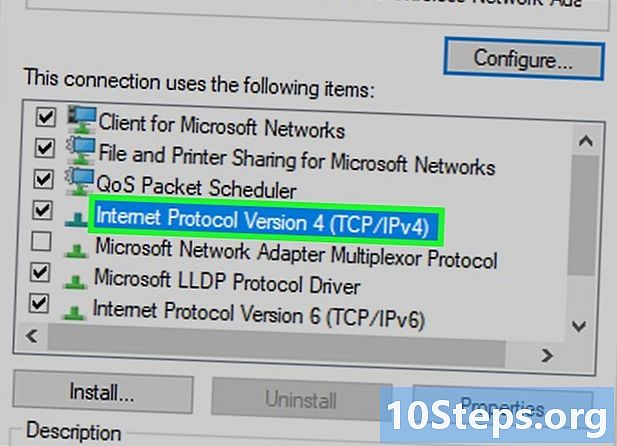
Klik op de vermelding Internet Protocol versie 4 (TCP / IPv4). Ze bevindt zich in het venster dat midden tussen de wifi-eigenschappen staat.- Als het niet verschijnt, klik dan op het tabblad netwerk boven aan de eigenschappenpagina.
-

Klik op eigenschappen. De knop bevindt zich onderaan het venster. -

Klik op Gebruik het volgende DNS-serveradres. Het bevindt zich in het onderste frame van het venster met protocoleigenschappen. -
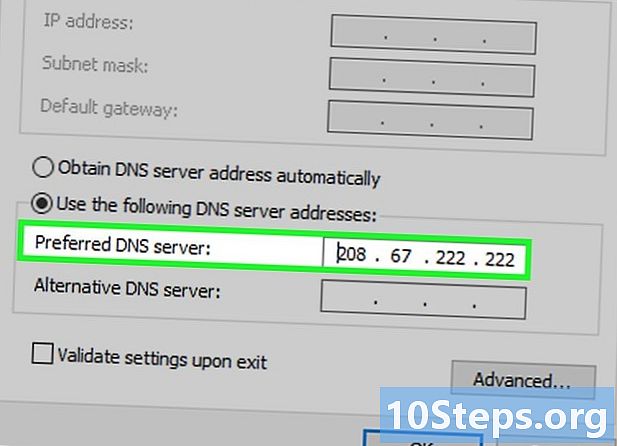
Voer een voorkeurs-DNS-adres in. Voer het in op de betreffende regel. We zouden niet teveel betrouwbare DNS-servers aanbevelen, zoals:- OpenDNS : invoeren 208.67.222.222
- Google : invoeren 8.8.8.8
-

Voer een extra DNS-adres in. Voer het in op de betreffende regel. De hulpadressen zijn als volgt:- OpenDNS : invoeren 208.67.220.220
- Google : invoeren 8.8.4.4
-

Klik op OK. Hiermee worden uw DNS-adressen opgeslagen. -

Klik op sluiten. De knop bevindt zich onderaan het venster. -
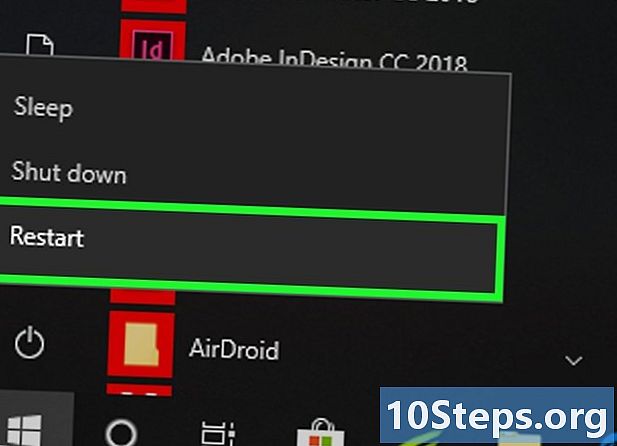
Start uw computer opnieuw op. Nadat het opnieuw is opgestart, test u uw nieuwe downloadsnelheden. Als het probleem uit het netwerk kwam, is de kans groot dat ze vanaf nu veel sneller zullen zijn.
regenjas
-

Open het Apple-menu (
). Klik op de kleine zwarte appel linksboven in de algemene menubalk. -

Klik op Systeemvoorkeuren. Dit is de tweede opdracht in het vervolgkeuzemenu. -
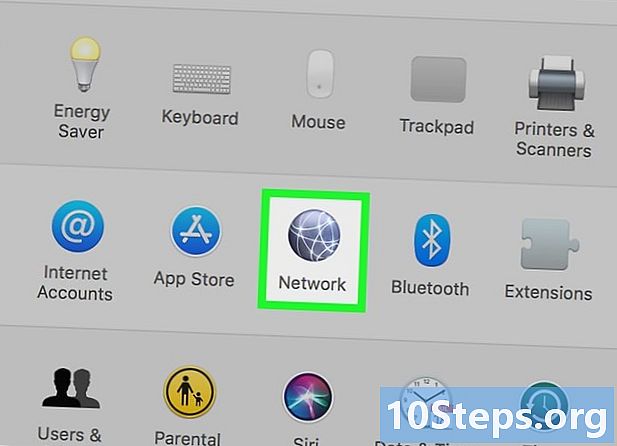
Klik op netwerk. In het geopende venster is het netwerkpictogram een grijze bol met witte lijnen. -

Klik op het momenteel actieve netwerk. U vindt het in het linkerframe van het venster. -

Klik op de knop gevorderd. Het bevindt zich meestal rechtsonder in het venster. -

Klik op het tabblad DNS. Hij bevindt zich op de derde positie in de rij bovenaan de tabbladen. -

Klik op het teken +. Dit teken bevindt zich linksonder in het vak met het label DNS-servers. -
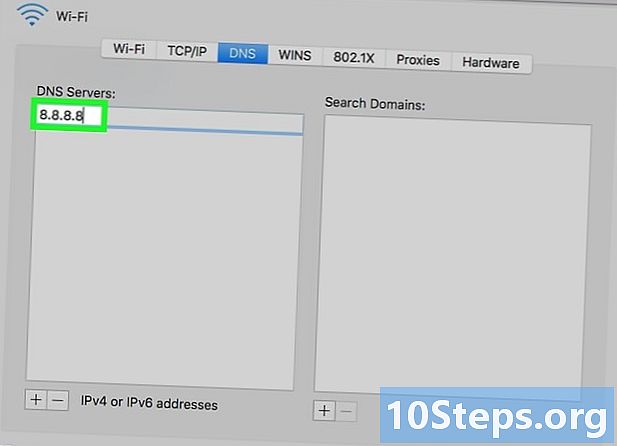
Voer het adres van een snellere DNS-server in. OpenDNS en Google hebben snelle en stabiele DNS-servers. Hun adressen zijn:- Google : 8.8.8.8 of 8.8.4.4,
- OpenDNS : 208.67.222.222 of 208.67.220.220,
- Als u uw eigen adressen hebt (bij voorkeur als hulpadres), typt u de eerste (bijvoorbeeld 8.8.8.8), plaatst u een komma, dan een spatie en vervolgens de tweede (bijvoorbeeld 8.8.4.4).
-

Klik op het tabblad uitrusting. Boven aan het venster bevindt zich het meest rechtse tabblad. -

Klik op het vervolgkeuzemenu configureren. Dit is de tweede regel van het venster. Kies de optie Handmatig. -

Klik vervolgens op het vervolgkeuzemenu MTU. Het is net onder het menu configureren : Kies de optie Aangepast. -
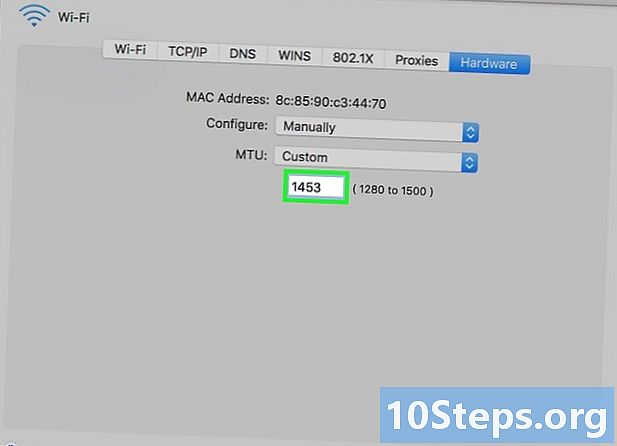
type 1453 in het juiste veld. De laatste is onder de doos MTU. -

Klik op OK. De knop bevindt zich onderaan de pagina. -

Klik op toepassen. Deze knop bevindt zich ook onderaan de pagina. De geselecteerde instellingen worden vervolgens opgeslagen en toegepast op uw wifi-netwerk. -
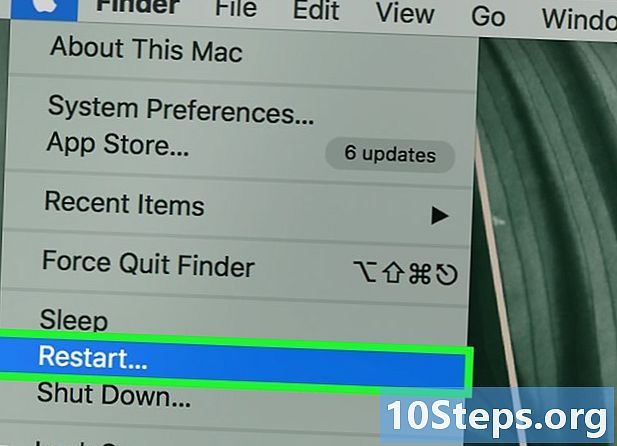
Start uw computer opnieuw op. Nadat het opnieuw is opgestart, test u uw nieuwe downloadsnelheden. Als het probleem uit het netwerk kwam, is de kans groot dat ze vanaf nu veel sneller zullen zijn.
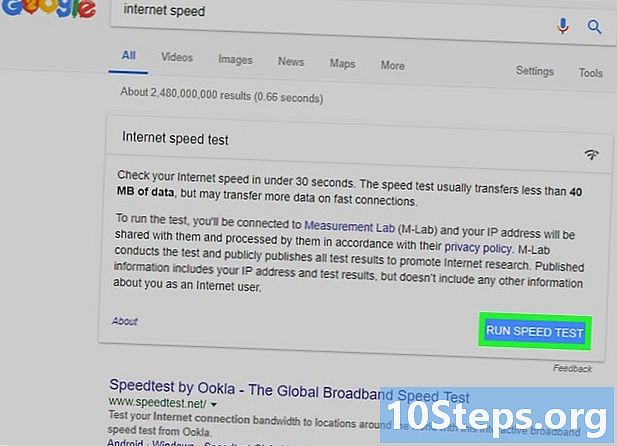
- Als u besluit om een downloadmanager te gebruiken, gebruikt u een veilig programma (zoals Gratis downloadmanager) je hebt hersteld op een niet minder betrouwbare site.
- Wees voorzichtig bij het updaten van het besturingssysteem als u bijvoorbeeld overschakelt van Windows 7 naar Windows 10. Het nieuwe systeem is bandbreedte-intensiever dan het vorige, of het nu een actieve verbinding is of achtergrondtaak.