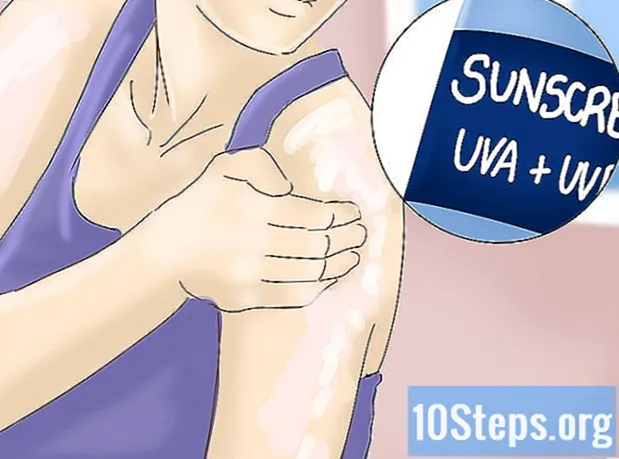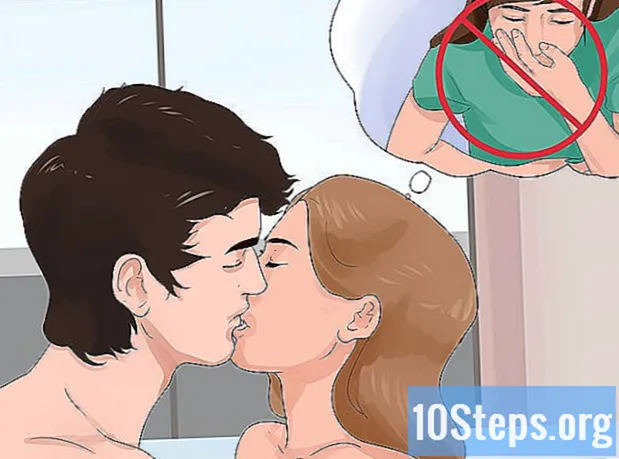Inhoud
- stadia
- Methode 1 Gebruik Outlook Web App
- Methode 2 Gebruik de Outlook-client
- Methode 3 Je iPhone gebruiken
- Methode 4 Android gebruiken
- Methode 5 Gebruik een BlackBerry
Tegenwoordig stoppen mensen zelden met werken als ze het kantoor verlaten en velen van hen moeten hun werk thuis of onderweg controleren. Als uw bedrijf dit toestaat, kunt u mogelijk verbinding maken met de desktopserver via Outlook Web App (die werd genoemd vóór Outlook Web Access). U kunt de traditionele Outlook-client of uw smartphone gebruiken. Om er verbinding mee te maken, moet u contact opnemen met de IT-afdeling van uw bedrijf.
stadia
Methode 1 Gebruik Outlook Web App
-
Neem contact op met de IT-afdeling. Voordat u toegang probeert te krijgen tot uw werk vanuit huis, moet u contact opnemen met de IT-afdeling van uw bedrijf om te controleren of u het recht hebt om dit te doen. Grote bedrijven verbieden toegang van buitenaf om veiligheidsredenen. De IT-afdeling kan u ook vertellen hoe u uw bedrijf buiten kantoortijden kunt controleren. -
Vraag naar de gebruikte software. Uw bedrijf moet Office 365 of een Exchange-server gebruiken die Outlook Web Access ondersteunt. Afhankelijk van de Microsoft-producten die uw bedrijf gebruikt, zijn er verschillende manieren om via de internetbrowser toegang te krijgen tot haar producten. Als uw bedrijf Office 365 voor bedrijven gebruikt of een Exchange-server heeft geconfigureerd om deze via internet te openen, kunt u Outlook Web App gebruiken om uw bedrijf te bekijken. -
Ga naar de inlogpagina. Als uw bedrijf Outlook Web App gebruikt, hebt u toegang tot de aanmeldingspagina, afhankelijk van de configuratie van de toegangsservice:- voor Office 365 gaat u naar portal.office.com
- voor de Exchange-server, ga naar de serveraanmeldingspagina (als het bedrijf "Interslice" wordt genoemd, kan de startpagina zijn mail.interslice.com)
-
Log in met het adres en wachtwoord. Voer het adres en wachtwoord in voor uw Office 365- of Exchange-account. Als u ze niet kent, moet u contact opnemen met de IT-afdeling. -
Open je doos. Na het inloggen kunt u uw vak openen. De te volgen stappen zullen een beetje anders zijn als u Office 365 for Business of een Exchange-server gebruikt:- voor Office 365 voor Bedrijven: Klik op de startknop van de toepassing (in rastervorm) en selecteer mail
- voor de Exchange-server: klik op de optie mail in de navigatiebalk
-
Lees en beantwoord de vragen. Nadat u uw vak hebt geopend, kunt u bekijken, beantwoorden en schrijven zoals u dat zou doen vanuit de rie-client of browser. De mappen verschijnen links op het scherm en uw mappen in het midden. Selecteer er een om deze rechts te laten verschijnen.
Methode 2 Gebruik de Outlook-client
-
Neem contact op met de IT-afdeling. Verschillende bedrijven hebben verschillende voorschriften met betrekking tot de toegang tot werk buiten kantooruren. De IT-afdeling geeft u specifieke instructies die u moet volgen om verbinding te maken met uw mailbox. -
Open Outlook op uw computer. Als uw bedrijf Exchange of Office 365 for Business gebruikt, kunt u het account toevoegen aan Outlook op Windows of Mac. -
Klik op file. kiezen informatie. Hiermee wordt de accountinformatie weergegeven. -
Klik op de knop Voeg een account toe. Hiermee kunt u een nieuw account toevoegen aan Outlook. -
Voer het adres en wachtwoord in. Outlook detecteert automatisch het type server waarmee u verbinding maakt. U zult waarschijnlijk uw wachtwoord opnieuw moeten instellen tijdens het installatieproces.- Houd er rekening mee dat Outlook 2016 alleen Exchange-accountconfiguratie ondersteunt met behulp van een geautomatiseerd systeem en dat de Exchange-beheerder de server moet configureren om dit toe te staan. Outlook 2016 ondersteunt geen Exchange 2007-servers.
-
Aan het werk. Nadat u bent aangemeld bij uw account, kunt u berichten verzenden en ontvangen via de Outlook-client. Kies het opdrachtvak in het linkermenu.
Methode 3 Je iPhone gebruiken
-
Neem contact op met de IT-afdeling. Veel bedrijven geven hun werknemers om veiligheidsredenen geen toegang tot werk buiten de werkuren. Neem contact op met de IT-afdeling om te zien of u er vanuit huis toegang toe hebt. Ze kunnen u ook vertellen hoe u zich kunt aanmelden bij uw account. -
Open de telefooninstellingen. Als u een account hebt op Office 365 voor bedrijven of Exchange, kunt u dit toevoegen aan de iPhone-telefoonclient als de IT-afdeling dit toestaat. -
kiezen s, Contacten, Kalenders. Dit opent de instellingen voor alle verbonden accounts. -
type Voeg een account toe. kiezen uitwisseling. Hiermee kunt u een Exchange- of Office 365 for Business-account toevoegen. -
Voer uw adres en wachtwoord in. Vergeet niet de domeinnaam aan het einde van het adres te vermelden (bijvoorbeeld [email protected]). -
in staat stellen en tik op Opnemen. Hiermee kunt u uw Exchange- of Office 365 for Business-account toevoegen aan uw klant.- Als u geen verbinding kunt maken met de server, neemt u contact op met de IT-afdeling omdat verbindingen vanaf mobiele apparaten mogelijk beperkt zijn.
-
Maak indien nodig een wachtwoord aan. Sommige Exchange-servers zullen u vragen om een wachtwoord te maken om toe te voegen aan uw account. Elke keer dat u uw professionals controleert, moet u dit invullen.
Methode 4 Android gebruiken
-
Neem contact op met de IT-afdeling. Volgens het reglement van orde heeft u mogelijk geen toegang tot uw werk buiten kantoortijden. Neem contact op met de IT-afdeling om erachter te komen of u verbinding kunt maken met de Exchange-server vanaf Android en er zijn speciale instructies om te volgen. -
Open de Android-instellingen. Als u toestemming hebt van de IT-afdeling, kunt u Exchange of Office 365 for Business aan uw klant toevoegen door de instellingen te doorlopen. -
Selecteer de optie rekeningen. Hiermee kunt u de accounts zien die al zijn verbonden met uw Android-apparaat. -
Tik op Voeg een account toe. kiezen uitwisseling. Hiermee kunt u een Exchange- of Office 365 for Business-account toevoegen aan uw Android. -
Voer uw volledige adres in. Typ degene die u op het werk gebruikt om in te loggen en tik op volgend. -
Voer het wachtwoord in. Gebruik hetzelfde als op kantoor. Neem contact op met de IT-afdeling als dit niet werkt. -
Lees de account- en serverinformatie. U ziet uw adres en wachtwoord, evenals de servernaam, poort en beveiligingstype. Meestal kunt u ze laten zoals ze verschijnen, maar mogelijk moet u ze aanpassen als de IT-afdeling u daarom heeft gevraagd.- Als u geen verbinding kunt maken met de server, neemt u contact op met de technici om te controleren of u de machtigingen hebt om de box te openen vanaf uw mobiele apparaat. Ze kunnen u dan specifieke instructies geven om te volgen.
-
Pas de accountinstellingen aan. Nadat u bent ingelogd op uw account, kunt u de gegevens kiezen die u met Android wilt synchroniseren. Zorg ervoor dat de doos synchroniseren s is aangevinkt om de s op uw mobiele apparaat te ontvangen. -
Toegang tot de s van de rie-client. Nadat u uw account hebt toegevoegd, hebt u toegang tot uw accounts vanuit de Android-client op Android.
Methode 5 Gebruik een BlackBerry
-

Neem contact op met de IT-afdeling. Niet alle bedrijven geven hun werknemers toegang tot hun bedrijf buiten kantoortijden en velen van hen hebben voorwaarden om toegang te krijgen tot servers. Door contact op te nemen met de IT-afdeling, zorgt u ervoor dat u recht hebt op toegang tot de informatie en precies weet hoe u verder moet gaan.- Als uw bedrijf BlackBerry Enterprise Cloud Services gebruikt, moet u uw telefoon activeren en de benodigde machtigingen verkrijgen.
-

Open de BlackBerry-instellingen. U vindt het pictogram op het startscherm. -

kiezen Systeem instellingen. Tik vervolgens op rekeningen. U ziet een lijst met accounts die zijn verbonden met uw BlackBerry. -

Tik op de knop Voeg een account toe. Hiermee kunt u een nieuw account toevoegen aan de BlackBerry. -

kiezen s, kalenders en contacten in de lijst. U kunt het gebruiken voor Exchange- of Office 365 voor Bedrijven-servers. -

Voer het adres en wachtwoord in. Uw BlackBerry probeert automatisch verbinding te maken met de Exchange- of Office 365 for Business-server.- Als u geen verbinding kunt maken met uw account, moet u contact opnemen met de IT-afdeling om te controleren of u alle instructies hebt opgevolgd.