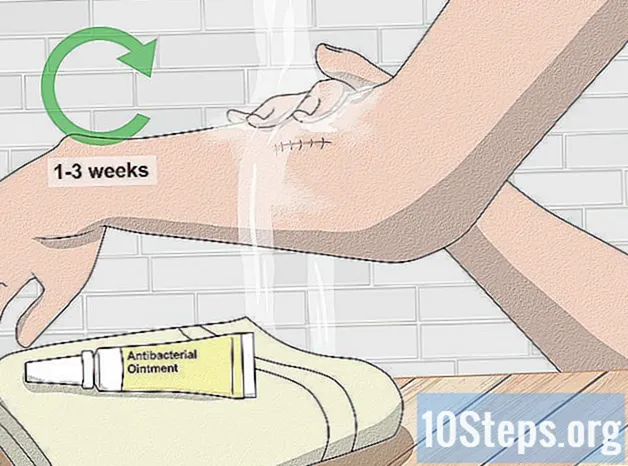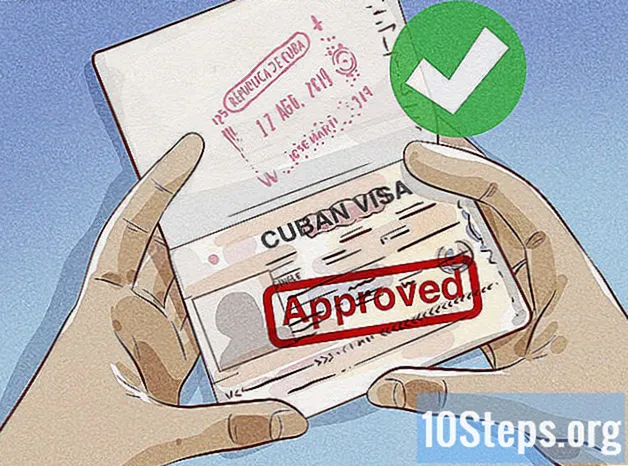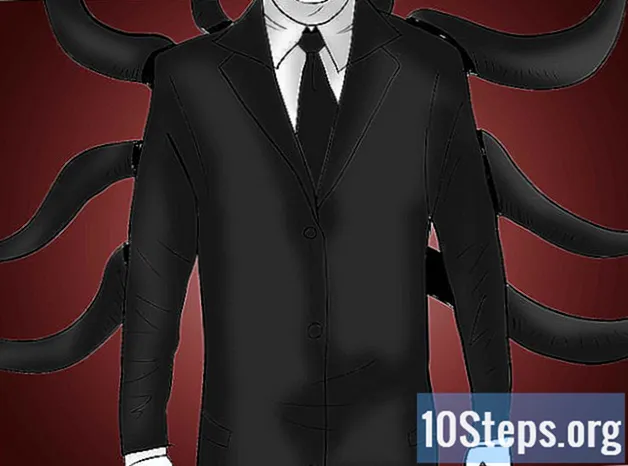Inhoud
Andere sectiesEen Photoshop-actie is een groep tools die in een specifieke volgorde zijn "opgenomen". Acties kunnen vervolgens in Photoshop worden "afgespeeld" met een enkele klik of toetscombinatie. Als u merkt dat u dezelfde tools vaak gebruikt, zal het leren opnemen, beheren en uitvoeren van Photoshop Actions ervoor zorgen dat u in de toekomst geen repetitieve taken hoeft uit te voeren.
Stappen
Methode 1 van 2: uw eigen actie creëren
Open een bestand in Photoshop. Als u een reeks Photoshop-bewerkingen vaak herhaalt, maakt u een actie om in de toekomst tijd te besparen. Begin met het openen van een afbeelding waarop u een reeks bewerkingen gaat uitvoeren (zoals maskers toepassen, filters, typen, enz.).

Sla de afbeelding op als kopie. Het is een goed idee om met een kopie van de afbeelding te werken, zodat u een afbeelding niet met een fout overschrijft.- Klik op het menu 'Bestand' en kies 'Opslaan als'.
- Plaats een vinkje naast 'Als kopie'.
- Klik op 'Opslaan'.

Toon het deelvenster Handelingen. Als u in Photoshop geen paneel ziet met het label 'Acties', drukt u op F9 (Windows) of ⌥ Optie+F9 om het te lanceren.- U kunt de grootte van het deelvenster Handelingen vergroten door de rechter benedenhoek naar beneden of naar rechts te slepen.

Klik op het pictogram "Nieuwe actie maken". Dit pictogram, in de vorm van een vierkant vel papier met een opgevouwen hoek, verschijnt in het deelvenster Handelingen naast het prullenbakpictogram. Het dialoogvenster "Nieuwe actie" wordt weergegeven.- U kunt ook op het menu in de rechterbovenhoek van het deelvenster Handelingen klikken en 'Nieuwe actie ...' kiezen.
Kies een naam voor de actie. Typ een naam voor uw nieuwe actie in het veld "Naam". Gebruik iets dat uw geheugen opfleurt over wat de actie doet.
- Als u bijvoorbeeld een actie maakt om een afbeelding te verkleinen tot een bepaalde grootte en deze vervolgens naar grijswaarden te converteren, kunt u de actie "Verkleinen en grijstinten" noemen.

Kies een functietoets. U kunt een toets of combinatie van toetsen toewijzen (bijv.F3, Alt + F2, enz.) Om de actie te starten. Deze stap is optioneel, aangezien u de actie ook kunt uitvoeren vanuit het deelvenster Handelingen.- Selecteer een toets in het vervolgkeuzemenu Functietoets.
- Plaats desgewenst een vinkje naast Shift, Command, Control, etc. om een specifieke toetsencombinatie op te geven (in plaats van slechts één functietoets).

Klik op "Opnemen" om uw actie op te nemen. Zodra u op deze knop klikt, bevindt u zich in de opnamemodus. Terwijl u zich in deze modus bevindt, wordt elke Photoshop-bewerking die u voltooit op volgorde aan de actie toegevoegd. Er zijn een paar vuistregels die u moet onthouden bij het opnemen van acties:- Voer geen nieuwe bestandsnaam in bij het opnemen van de opdracht "Opslaan als". Als u dat doet, is de nieuwe bestandsnaam van toepassing op elke afbeelding waarop u de actie toepast. Navigeer in plaats daarvan gewoon naar een andere map en sla deze op met dezelfde bestandsnaam.
- Niet alle functies die u nu opneemt, kunnen op alle afbeeldingen worden toegepast. Als u bijvoorbeeld "Kleurbalans" in deze actie gebruikt, heeft dit geen enkel effect wanneer u het op een afbeelding in grijstinten uitvoert.

Voer de opdrachten uit die u wilt herhalen. Hier is een voorbeeld voor het opnemen van een actie om het formaat van een afbeelding te wijzigen naar 300 x 300 pixels bij 72 dpi (dots per inch):- Open het menu Afbeelding en selecteer 'Afbeeldingsgrootte'.
- Verwijder het vinkje uit het vak 'Verhoudingen beperken'.
- Stel elke vervolgkeuzelijst naast "Breedte" en "Hoogte" in op "Pixels" als ze nog niet zijn ingesteld.
- Typ "300" in het vak "Breedte".
- Typ "300" in het vak "Hoogte".
- Typ "72" in het vak "Resolutie".
- Zorg ervoor dat 'Pixes / inch' is geselecteerd naast 'Resolutie'.
- Klik OK."
Stop met het opnemen van de actie. Als u alle gewenste opdrachten in de actie heeft uitgevoerd, klikt u op de knop Stop (het donkergrijze vierkant in het deelvenster Handelingen).
- Om meer stappen toe te voegen, zorgt u ervoor dat de actie is gemarkeerd in het deelvenster Handelingen en klikt u op de rode knop "Opnemen" (de cirkel) om op te nemen.
- Als u denkt dat u de actie niet correct heeft opgenomen, klikt u met de rechtermuisknop op de naam van de actie en selecteert u 'Opnieuw opnemen'.

Adam Kealing
Professionele fotograaf Adam Kealing is een professionele fotograaf gevestigd in Austin, Texas. Hij is gespecialiseerd in algemene bruiloft, bruiloft op bestemming en verlovingsfotoshoots. Adam heeft meer dan 11 jaar fotografie-ervaring. Zijn werk was te zien in Green Wedding Shoes, Style Me Pretty, Once Wed en Snippet Ink. Zijn werk heeft talloze prijzen gewonnen met Fearless Photographers en Masters of Wedding Photography.
Adam Kealing
Professionele fotograafTruc van een expert: Als je merkt dat je veel verschillende acties herhaaldelijk uitvoert voor verschillende soorten fotobewerkingen, maak dan een paar verschillende acties en label ze zodat je toekomstige foto's snel kunt bewerken. U kunt bijvoorbeeld een actie uitvoeren voor foto's bij weinig licht of foto's die met een flitser zijn gemaakt.
Bekijk de stappen van uw actie in het deelvenster Handelingen. Klik op de pijl naast uw nieuwe actie om alle stappen uit te vouwen.
- Als u een van de parameters in de actie wilt wijzigen, dubbelklikt u op de stap om het bijbehorende paneel te openen.
- U kunt de stappen in de actie herschikken door de naam naar een andere locatie in de lijst te slepen.
- Om een stap in de actie te verwijderen, klikt u eenmaal op de stap om deze te selecteren en klikt u vervolgens op het prullenbakpictogram.
Methode 2 van 2: een actie uitvoeren
Open een afbeelding waarop u de actie wilt afspelen. Een Photoshop-actie is een groep taken die op volgorde worden "opgenomen". De actie kan vervolgens worden uitgevoerd met een enkele klik of toetscombinatie. Als de actie die u wilt uitvoeren een afbeelding opent, kunt u deze stap overslaan.
Toon het deelvenster Handelingen. Als u in Photoshop geen paneel ziet met het label 'Acties', drukt u op F9 (Windows) of ⌥ Optie+F9 om het te lanceren.
- U kunt de grootte van het deelvenster Handelingen vergroten door de rechter benedenhoek naar beneden of naar rechts te slepen.
- Om een lijst met stappen in een actie uit te vouwen, klikt u op het driehoekje naast de naam.
Maak een momentopname van de huidige afbeelding. Deze stap is optioneel, maar is handig als u de actie ongedaan moet maken. Anders moet u voor het ongedaan maken van een actie elke stap afzonderlijk ongedaan maken.
- Klik op het tabblad "Geschiedenis" in het deelvenster Handelingen.
- Klik op het pictogram "Een nieuwe momentopname maken" (een camera).
- Klik op het tabblad "Acties" om terug te keren naar het deelvenster Handelingen.
Voer de actie uit. Zodra u de actie heeft "afgespeeld", worden alle opgenomen stappen in Photoshop uitgevoerd. U kunt dit op een aantal manieren doen:
- Selecteer de actie in het deelvenster Handelingen en klik vervolgens op 'Spelen'.
- Druk op de toegewezen toets of toetsencombinatie die u voor de actie hebt ingesteld (indien van toepassing).
Speel slechts een deel van een actie. U kunt slechts één stap in een actie uitvoeren in plaats van de hele actie.
- Klik eerst op het driehoekje naast de actienaam om een lijst met alle stappen in de actie te zien.
- Klik om de stap te kiezen die u wilt uitvoeren.
- Klik op de afspeelknop (de driehoek die naar rechts wijst).
Maak een handeling ongedaan. U heeft twee opties om de actie ongedaan te maken:
- Als u een momentopname hebt gemaakt voordat u de actie uitvoert, klikt u op het tabblad "Geschiedenis" in het deelvenster Handelingen en kiest u vervolgens de eerste afbeelding (de momentopname) in de lijst.
- druk op Ctrl+⇧ Verschuiving+Z (Windows) of ⌥ Optie+⌘ Commando+Z (Mac) om de laatste stap van de actie ongedaan te maken. U moet deze opdracht blijven uitvoeren totdat alle stappen van de actie ongedaan zijn gemaakt.
Vragen en antwoorden van de gemeenschap
Hoe zorg ik ervoor dat ik in Photoshop 6 foto's kan neerzetten om een collage te maken?
Open elke afbeelding in Photoshop en pas het formaat aan tot het formaat waarin u het wilt weergeven in uw collage. Selecteer vervolgens het deel van de foto dat u in de collage wilt weergeven en druk op ctrl-C (Windows) of cmd-c (Mac) om de selectie te kopiëren. Ga vervolgens naar de collage-afbeelding en klik op Ctrl-V of Cmd-V om deze te plakken. U kunt de geplakte foto naar de gewenste locatie slepen en vervolgens 'transformeren' gebruiken om deze te roteren of anderszins te manipuleren.
Tips
- Het kan handig zijn om de stappen die u nodig heeft in uw actie op te schrijven voordat u opneemt.
- Het is niet mogelijk om een schilderij op een afbeelding op te nemen.
Bij wikiHow werken we er elke dag hard aan om je toegang te geven tot instructies en informatie die je zullen helpen een beter leven te leiden, of het nu gaat om je veiliger, gezonder of om je welzijn te verbeteren. Temidden van de huidige volksgezondheid en economische crises, wanneer de wereld dramatisch verandert en we allemaal leren en ons aanpassen aan veranderingen in het dagelijks leven, hebben mensen wikiHow meer dan ooit nodig. Uw steun helpt wikiHow om meer diepgaande geïllustreerde artikelen en video's te maken en om ons vertrouwde merk van educatieve inhoud te delen met miljoenen mensen over de hele wereld. Overweeg om vandaag nog een bijdrage te leveren aan wikiHow.