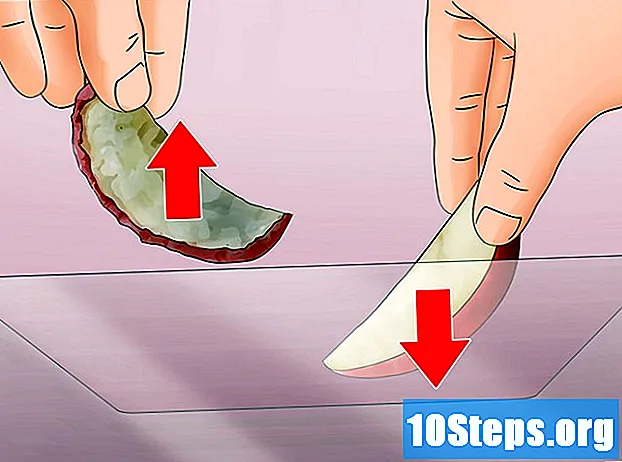Inhoud
Vector- en rasterafbeeldingen zijn twee verschillende soorten afbeeldingen, hoewel dit verschil normaal gesproken niet met het blote oog kan worden gezien. Vectorafbeeldingen zijn geometrische tekeningen gemaakt door een computer die zijn gebaseerd op een x-as en een y-as, zodat ze kunnen worden aangepast voor internetsites, grafische ontwerpprojecten of afdrukken. Rastergegevens (of bitmaps) worden op hun beurt gemaakt in een pixelraster en zijn niet zo scherp als ze naar een groter formaat worden geschaald. Om een afbeelding of foto te vectoriseren, is het nodig om de lijnen ervan aan te passen. Bekijk hieronder hoe u uw afbeeldingen omzet in schaalbare vectorversies.
Stappen
Methode 1 van 3: een online vectorizer gebruiken
Dit is de beste methode als je niet veel ervaring hebt met grafisch ontwerp. Er zijn verschillende sites op internet die afbeeldingen gratis vectoriseren met de extensies PNG, BMP, JPEG en GIF.
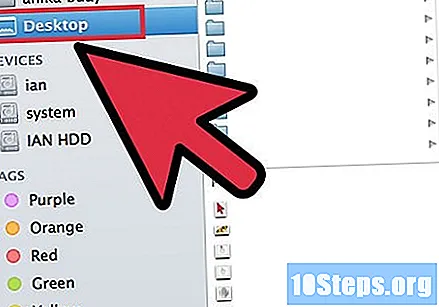
Sla eerst het PNG-, BMP-, JPEG- of GIF-bestand op het bureaublad van uw computer op.
Ga naar een vectoring-website. Enkele van de meest populaire zijn Vectorization.org, Vectormagic.com en Autotracer.org; als u wilt, kunt u ook op Google zoeken naar "vectoriseringswebsite".

Kies de afbeelding op uw computer door op de knop "Afbeelding uploaden" of "Bestand kiezen" te klikken, afhankelijk van de gebruikte site.
Selecteer het nieuwe formaat voor het bestand. De meest veelzijdige optie is PDF; U kunt de afbeelding echter ook opslaan als EPS of AI, zodat deze in Adobe-programma's kan worden gebruikt.

Wacht tot de website de lijnen van de afbeelding heeft aangepast. Dit kan enkele momenten of minuten duren, afhankelijk van de complexiteit van het bestand.
Gebruik de aanbevolen instellingen om de kleuren, het detailniveau en andere aspecten van de afbeelding te wijzigen. Zodra dit is gebeurd, ziet uw afbeelding eruit als een door de computer gegenereerde afbeelding. Dit effect is vooral op foto's te zien.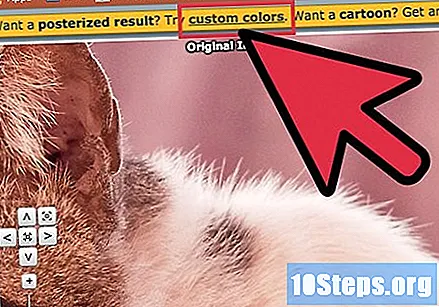
- Elke website biedt verschillende opties om de stijl van uw vectorafbeelding te wijzigen. Als het resultaat je niet bevalt, probeer dan een andere site.
Klik op de knop "Downloaden" om de geconverteerde afbeelding te downloaden. Sla het bestand op in de map van uw keuze en gebruik uw nieuwe vectorafbeelding waar u maar wilt.
Methode 2 van 3: Een afbeelding vectoriseren in Adobe Illustrator
Selecteer de afbeelding die u wilt vectoriseren. Gebruik PNG-, BMP-, JPEG- of GIF-formaten.
Open Adobe Illustrator. Open vervolgens een nieuw document en sla het op in AI-indeling op uw computer.
Ga naar het menu "Bestand" en selecteer "Invoegen". Zoek vervolgens de afbeelding op uw computer om deze in het document in te voegen.
Klik op de afbeelding. Ga vervolgens naar het menu "Object" en selecteer "Afbeelding traceren". De volgende opties kunnen worden ingesteld voordat de lay-out van het object wordt aangepast:
- Kies een kleurlimiet. Als u een hogere waarde gebruikt, worden de donkere gebieden volledig zwart en worden de lichtere gebieden wit. Wanneer u een object tekent, wordt het geconverteerd naar een zwart-witafbeelding.
- Voeg schaduwen toe als u de randen van de afbeelding glad wilt maken.
- Kies de paden. Hoe lager het nummer, hoe eerlijker het pad langs de beeldlijnen is. Als er een zeer lage waarde is ingesteld, kan de afbeelding gekarteld zijn; Een te hoge waarde zal er op zijn beurt toe leiden dat de afbeelding details verliest.
- Definieer het minimumoppervlak.Met deze optie kunt u delen van de figuur verwijderen die geen deel uitmaken van de uiteindelijke vectorafbeelding.
- Stel de hoek van de hoeken in. Hoe lager de waarde, hoe scherper de geplotte hoeken zullen zijn.
Klik op "Instellingen opslaan". U kunt deze instellingen desgewenst later opnieuw aanpassen.
Degroepeer elementen van de afbeelding die elkaar overlapten en die moeten worden gescheiden. Om dit te doen, klikt u op de gewenste groep en selecteert u "groep opheffen". Gebruik het "Mes" -gereedschap om gegroepeerde ankerpunten te snijden en te scheiden.
Gebruik het gereedschap "Vloeiend" om het aantal ankerpunten in uw vectorafbeelding te verminderen. Voeg elementen, kleuren of texturen normaal toe, volgens uw voorkeuren.
Sla de afbeelding opnieuw op. U kunt het nu naar een ander formaat converteren en als vectorafbeelding gebruiken.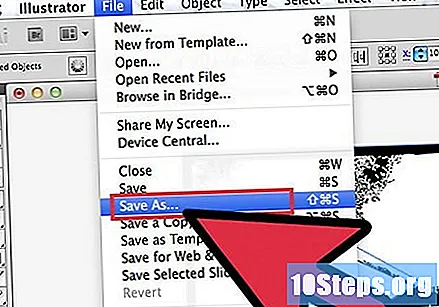
Methode 3 van 3: Een schets vectoriseren in Adobe Illustrator
Kies de afbeelding die u wilt vectoriseren. Normaal gesproken is de gekozen afbeelding degene die u wilt vergroten, maar deze is te korrelig of heeft een te lage resolutie om zonder aanpassingen te worden gebruikt. U kunt ook een afbeelding of tekening scannen met een scanner.
- Als u ervoor kiest om te scannen, verhoogt u het contrast van de afbeelding. Dit maakt het gemakkelijker om uw lay-out aan te passen.
Sla de afbeelding op het bureaublad of de afbeeldingsmap op uw computer op.
Open een nieuw bestand in Adobe Illustrator. Ga dan naar "Bestand" en selecteer "Invoegen" om de afbeelding of foto in het programma te openen. Gebruik de volledige lengte van het scherm om aan de details te kunnen werken.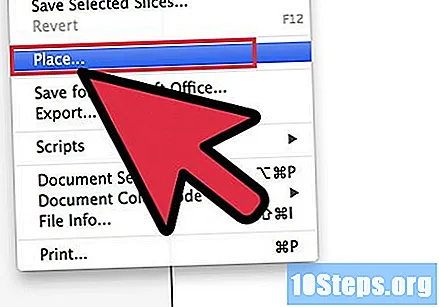
Voeg een nieuwe laag toe over de afbeelding met de optie "Lagen". Vergrendel vervolgens de eerste laag door op het kleine hangslot te klikken. De afbeelding wordt dus gerepareerd terwijl u eraan werkt.
Ga terug naar de bovenste laag. Selecteer het gereedschap "Pen". U gaat nu de afbeelding volgen om een duidelijke vectorafbeelding te maken.
Kies een startpunt om de afbeelding te traceren. Pas de breedte van de pen aan zodat deze past op de lijn die u gaat tekenen. De voorgrondlijnen moeten dikker zijn, terwijl de achtergrondlijnen dunner moeten zijn.
- Gebruik tijdens dit proces altijd zwarte lijnen en witte achtergronden. U kunt deze kleuren later wijzigen.
Om een rechte lijn te maken, klikt u op het gekozen startpunt en vervolgens op een tweede punt aan het einde van een recht stuk. Om een gebogen lijn te maken, klikt u op het tweede punt om het te kruisen totdat het hetzelfde is als de originele curve van de afbeelding.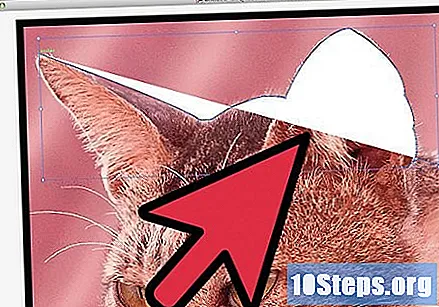
- Gebruik de handvatten om de Bézier-curve aan te passen. Ze kunnen oneindig worden aangepast.
Als je je slag wilt voortzetten, druk je op "Shift" om de Bezier-hendel te verwijderen.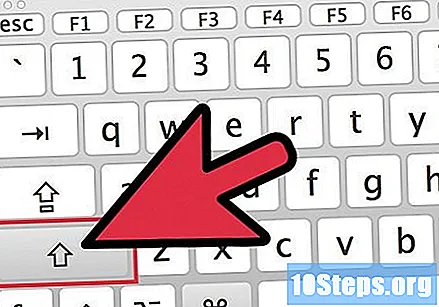
Ga door met het tekenen en aanpassen van de lijnen totdat de tekening klaar is. Onthoud dat het ideaal is om zo min mogelijk stippen te maken en tegelijkertijd de oorspronkelijke vorm van de afbeelding te behouden. Dit proces vereist oefening; na verloop van tijd zal het gemakkelijker worden.
Maak van elke afzonderlijke sectie een apart element. Indien gewenst kunt u deze elementen later groeperen. Als u klaar bent, vult u de kleuren in; ze kunnen op dezelfde laag of op verschillende lagen worden toegevoegd.
Ontgrendel en verwijder de eerste laag na het voltooien van de wijzigingen. Sla het bestand tot slot op als een AI- of EPS-vectorafbeelding. U kunt nu het formaat van uw afbeelding wijzigen zoals u dat wilt.
Benodigde materialen
- Muis;
- Scanner (optioneel);
- Rasterafbeeldingen (bitmap) of foto's.