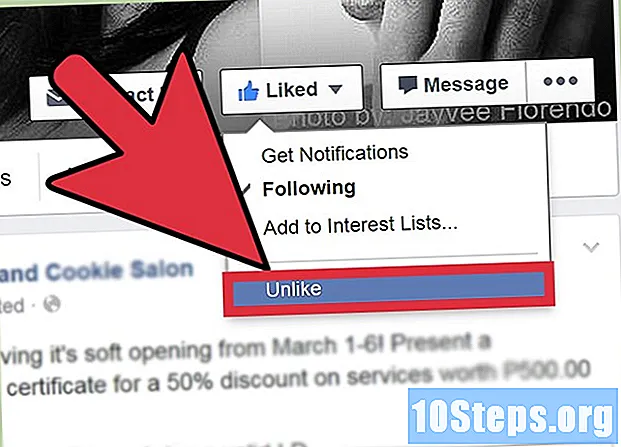Inhoud
AutoCAD is een computerprogramma waarmee de gebruiker nauwkeurige tekeningen kan maken in 2 of 3 dimensies die worden gebruikt bij constructie en fabricage. U kunt de nieuwste versie van AutoCAD op uw Mac of pc gebruiken. Mensen die AutoCAD leren gebruiken, kunnen schaaltekeningen maken die worden gebruikt om apparatuur, infrastructuurprojecten, circuitontwerp of zelfs huizen of commerciële constructies te vervaardigen.
Stappen
Bepaal voor welk project u AutoCAD wilt gebruiken. Het AutoCAD-programma omvat een breed scala aan toepassingen. U kunt gespecialiseerde programma's vinden voor uw interessegebied, inclusief software met een focus op architecturale, mechanische, civiele, luchtvaart- of elektronische ontwerpen.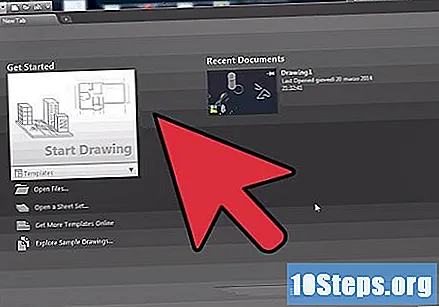

Zorg ervoor dat uw computer voldoet aan de systeemvereisten van het programma. AutoCAD vereist het volgende:- 2 GB RAM
- 2 GB schijfruimte voor installatie
- Schermresolutie van minimaal 1024 x 768
- Internet Explorer 7.0 of hoger
Installeer het AutoCAD-programma. Het installatieproces is eenvoudig en met stapsgewijze instructies via een installatiewizard. Het proces duurt ongeveer 30 minuten. Na installatie verschijnt het AutoCAD-pictogram op uw bureaublad. Dubbelklik op het pictogram als u het programma wilt starten.

Maak uzelf vertrouwd met AutoCAD-navigatie. De werkruimte in AutoCAD is verdeeld in twee verschillende gebieden. Het ontwerpgebied beslaat het grootste deel van het scherm en de werkbalken zijn boven en onder het ontwerpgebied verankerd. Ze bevatten:- Applicatieknop: De grote rode A in de linkerbovenhoek van het scherm is de Applicatieknop. Gebruik het om bestanden af te drukken en om het programma af te sluiten.
- Werkbalk voor snelle toegang: Deze werkbalk bevindt zich naast de knop Toepassing en bevat algemene opdrachten, zoals "Opslaan" en "Openen".
- Menubalk: deze banner bevindt zich onder de werkbalk voor snelle toegang en bestaat uit verschillende tabbladen (bijv. "Home", "Invoegen", "Annoteren", "Weergeven" ), enz.) die groepen standaardopdrachten en hulpmiddelen bevat.
- Statusbalk: De werkbalk onder aan het scherm is de statusbalk. Het bestaat in feite uit een controle van instellingen waarmee u wijzigingen in het ontwerp kunt volgen.
- Opdracht- / prompt-werkbalk: Direct onder de statusbalk bevindt zich de opdracht- / prompt-werkbalk. Dit is waar de software met u communiceert.

Maak een nieuwe tekening. Klik in de werkbalk voor snelle toegang op "Bestand" en vervolgens op "Nieuw". Het nieuwe ontwerp maakt gebruik van een van de twee standaardconfiguraties, imperiaal of metrisch. Als u specifieke instellingen voor een tekening wilt gebruiken, selecteert u "Sjablonen" in het dialoogvenster Opties. Maak eenvoudige tekeningen. Beheers eenvoudige technieken in AutoCAD en oefen fundamentele vaardigheden voordat u doorgaat naar complexe tekentechnieken. Begin met een oefening zoals het tekenen van een horizontale lijn van 10 cm.
Zoek het kleine tandwielpictogram onder aan het scherm. Dit is het Workspace-pictogram.Klik erop en selecteer "2D Drafting & Annotation" (2D Drafting & Annotation).
Klik op het Home-pictogram in de linkerhoek van de menubalk.
Selecteer het lijnpictogram in het vervolgkeuzemenu.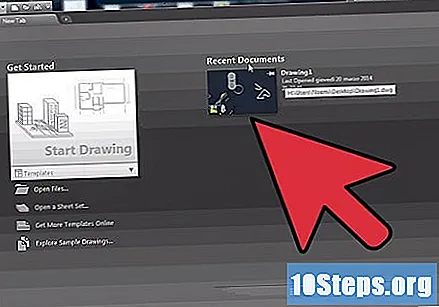
Controleer de tekst in de opdracht- / promptwerkbalk. Het zou "Command: _line Specificeer eerste punt" moeten tonen (_line Specificeer eerste punt).
Beweeg uw muis binnen het tekengebied. Een somsymbool (+) moet de muisaanwijzer volgen terwijl u deze verplaatst.
Klik met de linkermuisknop nabij het midden van het tekengebied. Dit is het eerste punt op de lijn.
Zoek naar de tekst "Specificeer volgend punt of" (Specificeer volgende punt of) in het commando / prompt gebied.
Typ "@ 4 <0" in het opdracht- / promptgebied en druk tweemaal op enter.
De 4-inch lijn is compleet. In dit voorbeeld geeft @ het eerste punt aan, 4 staat voor de meeteenheid, <geeft de richting aan en het nummer na dit teken, in dit geval 0, staat voor het aantal graden ten opzichte van de tekening-asmodellen (axis.drawing) die bij het programma.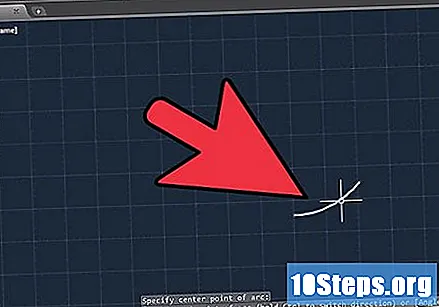
Probeer andere ontwerpopties. Leer hoe u andere vormen en figuren kunt tekenen, zoals bogen en rechthoeken, en leer andere belangrijke functies kennen, zoals wissen, lijntypen wijzigen en kleuren toevoegen.
Bouw voort op wat je hebt geleerd. Als u begint te leren hoe u AutoCAD beter kunt gebruiken, kunt u lijnen tekenen op 2D-oppervlakken, solide 3D-oppervlakken, realistisch representatief materiaal toevoegen en licht en schaduwen manipuleren.
Bewaar je tekening. Ga terug naar de werkbalk voor snelle toegang, klik op "Opties", "Openen" en "Opslaan", en voer vervolgens het gewenste commando uit. Om het programma volledig af te sluiten, klikt u op de knop "Toepassing", verplaatst u de cursor naar de knop "Afsluiten" en klikt u erop.