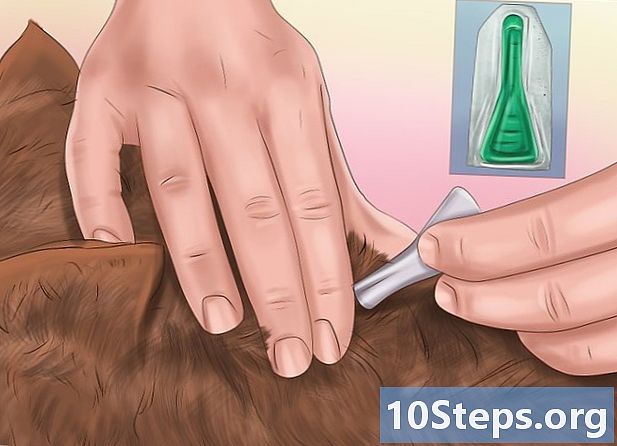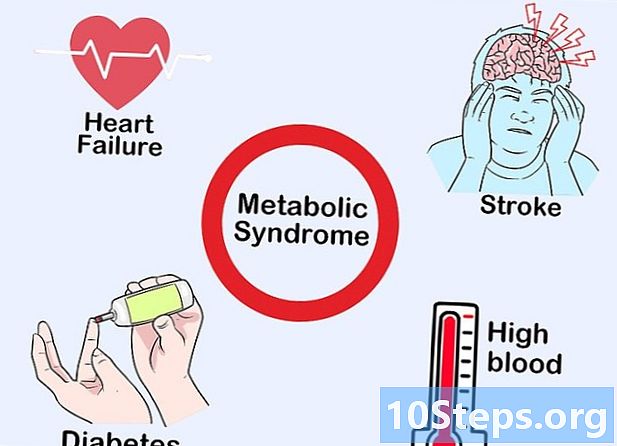Inhoud
AppCleaner is een veelzijdige hulpprogramma-applicatie voor Mac waarmee u elk programma, elke widget of plug-in die op uw computer is geïnstalleerd, kunt selecteren en verwijderen zonder beschadigde bestanden achter te laten. AppCleaner verwijdert alle bestanden waarvan het detecteert dat ze gerelateerd zijn aan het programma dat op het punt staat te worden verwijderd, zodat er geen problemen zullen ontstaan met de andere resterende programma's. Het is een geweldig hulpmiddel om je Mac schoon te maken.
Stappen
Deel 1 van 5: De AppCleaner downloaden
- Download het AppCleaner-installatieprogramma. Het is te vinden op http://appcleaner.en.softonic.com/mac. Klik gewoon op de knop "Downloaden" om het installatieprogramma te downloaden.
- Installeer de AppCleaner. Voer na het downloaden het installatiebestand uit om AppCleaner op uw Mac te installeren.
- Open de AppCleaner. Dubbelklik op het snelkoppelingspictogram in de Dock-toepassing of op het bureaublad om het programma te starten en in een nieuw venster te openen.
Deel 2 van 5: Toepassingen verwijderen met het tabblad Verwijderen
- Klik op het tabblad Verwijderen om het te selecteren. Het is een van de vier menuknoppen in het AppCleaner-venster.
- Selecteer en sleep ongewenste apps naar de verwijdering. Om dit te doen, selecteert u op het bureaublad van uw Mac of in de lijst met applicaties een programma of applicatie die u wilt verwijderen en sleept u het pictogram ervan naar het AppCleaner-venster.
- Verwijder gerelateerde bestanden en app-extensies. Zodra de app zich in het AppCleaner-venster bevindt, worden alle app-bestanden of extensies met betrekking tot die app weergegeven. Kies de bestanden die u wilt verwijderen door op het selectievakje naast de bestandsnaam te klikken en klik vervolgens op de knop "Verwijderen" in de rechter benedenhoek om door te gaan met het verwijderen van de applicatie.
Deel 3 van 5: Toepassingen verwijderen met behulp van het tabblad Toepassing
- Klik op het tabblad Toepassingen in het AppCleaner-venster. Hiermee worden alle programma's weergegeven die momenteel op uw Mac zijn geïnstalleerd.
- Kies de apps die u wilt verwijderen. Klik in de weergegeven lijst op de apps die u wilt verwijderen.
- Vind gerelateerde bestanden en programma's. Nadat u uw selectie heeft voltooid, klikt u op de knop "Zoeken" in de rechter benedenhoek van het AppCleaner-venster. AppCleaner zoekt naar aanvullende bestanden of programma's die verband houden met de applicaties die u wilt verwijderen.
- Verwijder apps. Zodra het zoekresultaat wordt weergegeven, klikt u op de knop "Verwijderen" in de rechter benedenhoek van het venster om de door u gekozen applicaties te verwijderen, evenals alle bestanden en programma's die daarmee verband houden.
Deel 4 van 5: Widgets verwijderen
- Klik op het tabblad Widgets in het AppCleaner-venster. Hiermee worden alle widgets weergegeven die momenteel op uw Mac zijn geïnstalleerd.
- Kies widgets om te verwijderen. Kies in de lijst alle widgets die u wilt verwijderen.
- Vind gerelateerde bestanden en widgets. Nadat u uw selectie heeft voltooid, klikt u op de knop "Zoeken" in de rechter benedenhoek van het AppCleaner-venster. AppCleaner zoekt naar aanvullende bestanden of widgets die betrekking hebben op de widgets die u hebt gekozen om te verwijderen.
- Verwijder de widgets. Zodra het zoekresultaat wordt weergegeven, klikt u op de knop "Verwijderen" in de rechterbenedenhoek van het venster om de door u gekozen widgets te verwijderen.
Deel 5 van 5: Plug-ins verwijderen
- Klik op het tabblad Overige. Hierdoor worden alle extra plug-ins en add-ons weergegeven die op uw computer of webbrowsers zijn geïnstalleerd.
- Kies welke plug-ins u wilt verwijderen. Klik in de weergegeven lijst op alle plug-ins die u wilt verwijderen.
- Zoek naar gerelateerde bestanden. Klik daarna op de knop "Zoeken" in de rechter benedenhoek van het AppCleaner-venster. AppCleaner zoekt naar aanvullende bestanden of add-ons die verband houden met de plug-ins die u heeft gekozen.
- Verwijder de plug-ins. Zodra het zoekresultaat is weergegeven, klikt u op de knop "Verwijderen" in de rechterbenedenhoek van het venster om de door u gekozen plug-ins te verwijderen.