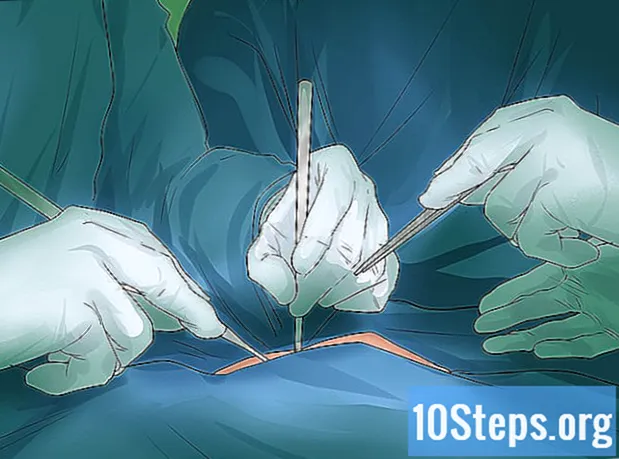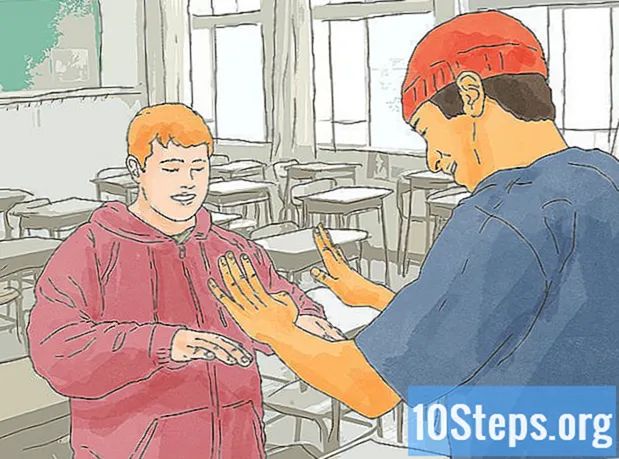Inhoud
Overlappende afbeeldingen in lagen is een geweldige manier om een nieuwe achtergrond te creëren, onwaarschijnlijke afbeeldingen naast elkaar te plaatsen of een foto te smeden met uw favoriete beroemdheid. Het maakt niet uit of je gewoon een kerstkaart versiert of iemand probeert te misleiden met een nepfoto, daarvoor kun je gratis software gebruiken. Volg de onderstaande stappen om de ene afbeelding over de andere te plaatsen.
Stappen
Methode 1 van 3: Overlappende afbeeldingen snel
Gebruik deze methode om snel en gemakkelijk meerdere foto's te combineren tot één afbeelding. Deze techniek zal niet werken voor overtuigend manipulatiewerk, maar het kan zijn wat je zoekt om een kerstkaart of een andere amateurcreatie te versieren die niet veel werk vereist.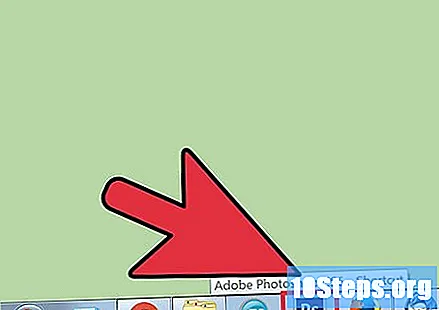
- Download voor het beste resultaat gratis software voor beeldmanipulatie zoals GIMP, Paint.NET of Pixlr. Als u professionele software zoals Photoshop of Paint Shop Pro heeft, gebruik deze dan, maar daarvoor hoeft u ze niet te kopen.
- Omdat voor deze methode maar een paar tools nodig zijn, kunt u deze ook gebruiken met eenvoudige software die hierboven niet werd genoemd, zoals Microsoft Paint. Het heeft echter niet het gereedschap voor het gladmaken van selecties, dat een aantrekkelijker resultaat zal opleveren, noch de laagfunctionaliteit, waardoor de kans groter wordt dat u de afbeelding bederft.

Open de afbeelding die in de bewerkingssoftware wordt weergegeven door op Bestand → Openen te klikken.- Klik op Bestand → Opslaan als om de afbeelding in een nieuw bestand op te slaan als u de originele versie wilt behouden. Het is ook mogelijk om dit later te doen, maar het is beter om dit te voorkomen.
Open de afbeelding die u op de achtergrond wilt plakken. U brengt delen ervan over en plaatst ze op de achtergrondafbeelding. Gebruik hetzelfde programma om de tweede afbeelding in een nieuw venster te openen. Klik op Bestand → Opslaan als om te voorkomen dat het originele bestand wordt gewijzigd.

Selecteer het ronde selectiegereedschap. Het bevindt zich meestal in het bovenste gereedschapspaneel aan de linkerkant van het programma en wordt weergegeven door een cirkel of ovaal.- U kunt uw muis over een tool bewegen om de naam te zien voordat u deze selecteert. De tool kan worden geïdentificeerd door "Elliptical Selection", "Ellipse Selection" of iets dergelijks.
- Als u de tool niet kunt vinden, kunt u ook "Loop Selection" of "Rectangular Selection" gebruiken.

Klik en sleep de cursor over het gedeelte van de afbeelding dat u wilt overbrengen. Sleep rond de persoon, het dier of een ander item dat u op een andere achtergrond wilt plaatsen. Probeer een selectie te vinden die er aantrekkelijk uitziet door het item te centreren en geen vreemde voorwerpen op te nemen (zoals iemands arm die aan de zijkant wordt afgesneden).- De meeste software voor beeldmanipulatie heeft de opdracht Selectie omkeren, waarmee alles wordt geselecteerd behalve de huidige selectie. Dit is handig om uw selectie te bekijken. Druk op Ctrl + Shift + I (of Command + Shift + I op een Mac) om de selectie om te keren. Klik vervolgens op Bewerken → Bijsnijden om alles te verwijderen, behalve de afbeelding die wordt overgebracht. Klik op Bewerken → Ongedaan maken als u de selectie wilt wijzigen.
- Als geen enkele selectie u aanspreekt, volg dan de stappen in de methode "Een gedetailleerd beeld overlappen".
Maak de randen van de selectie glad (optioneel). De resulterende afbeelding kan starre of vreemde randen hebben, waardoor het uiteindelijke resultaat duidelijk gemanipuleerd of bizar is. U kunt dit aanpassen met de anti-aliasing-instellingen, maar houd er rekening mee dat de manier om ze te openen in elk van de programma's anders is:
- Klik in Photoshop met de rechtermuisknop op de selectie en klik op "Doezelaar".
- Klik in Gimp op Selectie → Vloeiend.
- In Paint.NET moet u de afvlakkingsplug-in downloaden en deze via het plug-inmenu uitvoeren.
- Klik in Pixlr of Paint Shop Pro op het selectiegereedschap en verander de vloeiendheid voordat om de selectie te maken.
- In elk programma moet er een numerieke optie zijn om de kracht van het afvlakkingseffect te bepalen, gemeten in pixels. Begin met 1 of 2 pixels om te voorkomen dat fijne details verloren gaan.
Nadat je een selectie hebt gevonden die je leuk vindt, kopieer en plak je deze op de achtergrondafbeelding. U kunt dit doen met de opdrachten Bewerken → Kopiëren en Bewerken → Plakken, en zorg ervoor dat u de achtergrondafbeelding selecteert voordat u gaat plakken.
- Als alles niets minder Als de selectie is gekopieerd, gebruikt u het commando Selectie omkeren opnieuw om terug te keren naar de oorspronkelijke selectie.
Verplaats en vergroot of verklein de afbeelding. Met de "Verplaatsen" tool, die eruitziet als een muiscursor, klik en sleep de overlay-afbeelding naar de gewenste positie. Volg deze stappen als u de grootte moet wijzigen: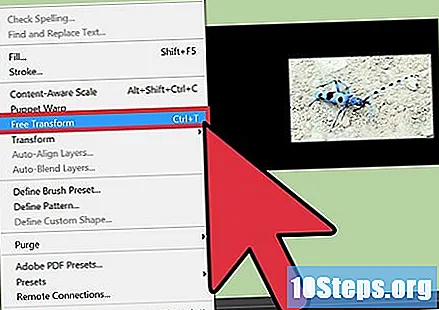
- Klik op Bestand → Transformeren (of druk op Ctrl + T) om de afbeelding te transformeren.
- Er moet een kader verschijnen rond de afbeelding; klik en sleep de zijkanten en hoeken om hun grootte en vorm te wijzigen. Om de oorspronkelijke verhoudingen te behoudenhoudt u de Shift-toets ingedrukt terwijl u op een van de hoeken klikt en sleept.
- Als de verkeerde afbeelding wordt verplaatst, zorg er dan voor dat de juiste laag is geselecteerd door te klikken op Beeld → Lagen of Venster → Lagen, en de laag te selecteren die de overlappende afbeelding bevat.
Klik op Bestand → Opslaan als om het resultaat in een nieuw bestand op te slaan. Vergeet niet om de uiteindelijke afbeelding te selecteren voordat u deze opslaat. Ze moet voor de anderen zijn.
- U kunt op dezelfde manier meer afbeeldingen toevoegen, ongeacht hoe vaak het bestand is gewijzigd.
- Om de overlay van de afbeeldingen te wijzigen, opent u het lagenmenu door te klikken op Beeld → Lagen of Venster → Lagen in het bovenste menu. Wijzig vervolgens de volgorde van de miniaturen in de lijst. De achtergrond moet op de onderste laag staan en de voorgrondafbeelding moet op de bovenste laag staan.
Methode 2 van 3: Een gedetailleerd beeld overlappen
Overweeg de complexiteit van de originele afbeelding om te bepalen welke stappen u moet volgen. Deze methode zal je instrueren om het "Toverstaf" -gereedschap te gebruiken, dat secties met vergelijkbare tonen selecteert, zodat je alleen kunt isoleren wat je wilt overbrengen. Weet dat dit het beste werkt met afbeeldingen met een platte achtergrond en kleine schaduwen of als het object een omtrek heeft die het scheidt van de achtergrond.
- Als het gedeelte dat u wilt verwijderen zich op een complexe achtergrond bevindt, gaat u rechtstreeks naar het gedeelte "Kies een selectiegereedschap" en snijdt u de gewenste afbeelding met de hand bij.
- Zie de methode "Snel overlappende afbeeldingen" voor een snelle en gemakkelijke methode die geen overtuigende manipulatie vereist.
De beste manier om afbeeldingen over elkaar te leggen, is door gebruik te maken van beeldmanipulatiesoftware. Als u geen professioneel programma zoals Photoshop of PaintShop Pro heeft, download dan gratis alternatieven zoals Pixlr, GIMP of Paint.NET.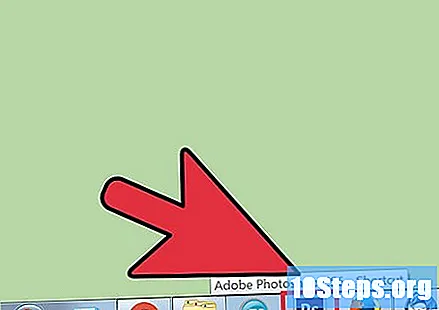
- Als u een Mac gebruikt, controleert u uw computer op GIMP voordat u een ander programma downloadt. Het is waarschijnlijk dat het al is geïnstalleerd.
- GIMP is de gratis software die het meest lijkt op professionele programma's. Als u alleen geïnteresseerd bent in overlappende afbeeldingen, kan de andere gratis software eenvoudiger te gebruiken zijn.
- Voordat u software gebruikt die niet in de tekst wordt vermeld, moet u ervoor zorgen dat deze lagen ondersteunt. Doe dit door te zoeken naar "lagen" in het helpmenu of door de beschrijving van de functies van het programma op de website van de ontwikkelaar te lezen.
- Deze methode werkt niet met Microsoft Paint, MSPaint of Inkscape.
Open de achtergrondafbeelding met het gewenste programma. Het zal dienen als achtergrond voor de overlappende afbeeldingen.
- Als de afbeelding niet automatisch in het programma wordt geopend, opent u de software en klikt u op Bestand → Openen in het bovenste menu om het bestand te selecteren.
Open de tweede afbeelding in een nieuw venster. Klik op Bestand → Openen in de editor om dit te doen. Plaats de twee vensters naast elkaar om gemakkelijker tussen de vensters te wisselen. Pas ze indien nodig aan.
- Het is gemakkelijker om met de afbeelding te werken als het gewenste object in contrast staat met de achtergrond.
Sla de tweede afbeelding op met een nieuwe naam. Klik op Bestand → Opslaan als en sla het op met de gewenste naam. U kunt het bestand nu bewerken zonder het origineel te vernietigen.
- U moet de optie Opslaan als selecteren en de bestandsnaam wijzigen om een duplicaat te maken. Als u op de knop Opslaan klikt of op Opslaan als klikt, maar de naam niet verandert, blijft u het origineel bewerken.
- Als u het nieuwe bestand eenmaal heeft, moet u het regelmatig opslaan, zodat u uw werk niet kwijtraakt.
Selecteer het gereedschap "Toverstaf" om ongewenste delen van de afbeelding te verwijderen. Met deze tool kunt u grote secties binnen een variatie aan tonen selecteren door gewoon op de afbeelding te klikken; de geselecteerde pixel zal als basis dienen voor de gewenste variatie.
- Het gereedschapspictogram ziet eruit als een toverstaf met aan het einde een lampje. Als u niet zeker weet of u het juiste gereedschap heeft geselecteerd, houdt u uw cursor op de knop totdat u de naam ervan ziet.
- In GIMP wordt de tool "Aaneengesloten selectie" genoemd, maar het pictogram is vergelijkbaar.
Pas de instellingen van de toverstaf aan. Ze zouden boven de afbeelding moeten verschijnen na het selecteren van de tool. Zorg ervoor dat het vakje "Doorlopende selectie" is aangevinkt, zodat u alleen nabijgelegen pixels verwijdert. Pas de tolerantie aan volgens de uniformiteit van de achtergrond en het contrast met het gewenste object. Een lage tolerantie beperkt het aantal geselecteerde tinten en is geweldig voor wanneer het object en de achtergrond vergelijkbare tinten hebben, terwijl een hoge tolerantie de geselecteerde tinten verhoogt en geweldig is voor contrasterende afbeeldingen.
Selecteer de ongewenste omgeving van de afbeelding. Klik op een kleur in het ongewenste gebied om alle vergelijkbare tinten in de buurt te selecteren. Een lijn zal de selectie schetsen. Houd Shift of Ctrl ingedrukt terwijl u op extra gebieden klikt, totdat u alle ongewenste punten rond het gewenste object selecteert.
- U moet de tolerantie waarschijnlijk een paar keer aanpassen totdat u het gewenste effect bereikt. Verlaag het als u het gewenste object onderaan selecteert of vergroot als u zeer kleine gebieden selecteert.
- Klik op Bewerken → Ongedaan maken als er een ongewenste selectie wordt gemaakt. U kunt ook de sneltoets gebruiken door op Ctrl + Z op een Windows-computer of op Command + Z op een Mac te drukken.
- Als het niet mogelijk is om aanzienlijke ongewenste delen te selecteren zonder delen van het gewenste object op te nemen, moet u doorgaan naar de sectie "Kies een selectiegereedschap" en de afbeelding handmatig omlijnen met de lasso.
Maak de randen van de selectie glad (optioneel). De resulterende afbeelding kan starre of vreemde randen hebben, waardoor het uiteindelijke resultaat duidelijk gemanipuleerd of bizar is. U kunt dit aanpassen met de anti-aliasing-instellingen, maar houd er rekening mee dat de manier om ze te openen in elk van de programma's anders is:
- Klik in Photoshop met de rechtermuisknop op de selectie en klik op "Doezelaar".
- Klik in Gimp op Selectie → Vloeiend.
- In Paint.NET moet u de afvlakkingsplug-in downloaden en deze via het plug-inmenu uitvoeren.
- Klik in Pixlr of Paint Shop Pro op het selectiegereedschap en verander de vloeiendheid voordat om de selectie te maken.
- In elk programma moet er een numerieke optie zijn om de kracht van het afvlakkingseffect te bepalen, gemeten in pixels. Begin met 1 of 2 pixels om te voorkomen dat fijne details verloren gaan.
Druk op de Delete-toets om de selectie te verwijderen. U kunt ook op Bewerken → Knippen klikken in het bovenste menu. Verwijder geleidelijk de ongewenste stukjes om fouten te voorkomen en een precieze snede te creëren.
- Als er nog maar een kleine hoeveelheid achtergrond rond het object achterblijft, kunt u de zoom gebruiken om de rest nauwkeuriger te verwijderen. De zoomknop ziet eruit als een vergrootglas. U kunt ook inzoomen op de afbeelding door op Beeld → Zoomen te klikken.
- Bij het verwijderen van de selectie wordt de achtergrond geruit of effen gekleurd. Dit heeft geen invloed op de overlap.
Kies een selectiegereedschap. Ze staan meestal bovenaan de lijst met gereedschappen en worden geïdentificeerd door geometrische vormen of een lus. De geometrische selectiegereedschappen selecteren delen van de afbeelding op basis van de gekozen vorm, terwijl de lus wordt gebruikt om een selectie te tekenen. Als er nog steeds een ongewenst gebied aan de onderkant is, helpt de lus u dit te vermijden.
Klik en sleep rond de afbeelding om het object te selecteren dat u wilt overbrengen. Als je de achtergrond eromheen al hebt verwijderd, pas dan op dat je geen niet-verwijderde delen opneemt. Het is geen probleem om delen met effen of geblokte kleuren op te nemen, aangezien deze niet worden gekopieerd.
- Als je een complexe achtergrond niet kunt verwijderen met de toverstaf, zoom dan in op de afbeelding door op Beeld → Zoomen te klikken om deze langzaam te contouren met de lasso. Wees voorzichtig en heb geen haast om nauwkeurige resultaten te behalen. Nadat u de selectie in de nieuwe achtergrond hebt gekopieerd en geplakt, moet u waarschijnlijk de lus gebruiken om het overtollige dat per ongeluk is opgenomen weg te snijden.
Kopieer het geselecteerde gebied, ga naar het achtergrondafbeeldingsvenster en plak. Dit kan worden gedaan met toetsenbordopdrachten (Ctrl + C om te kopiëren, Ctrl + V om te plakken) of via het menu Bewerken. Als de afbeelding nog steeds te "scherp" of vreemd is, maak de actie dan ongedaan en verhoog de vloeiendheid met een paar pixels.
- Zie de instructies voor het gladmaken van de selectie hierboven.
- Als u de geplakte afbeelding niet kunt zien, opent u het lagenmenu door te klikken op Venster → Lagen of Beeld → Lagen. Haar miniatuur moet eruitzien als het object dat over een dambordpatroon is geplakt. Sleep het naar de bovenkant van de lijst om het naar de voorgrond te brengen.
Verplaats en vergroot of verklein de afbeelding. Met de "Verplaatsen" tool, die eruitziet als een muiscursor, klik en sleep de overlay-afbeelding naar de gewenste positie. Volg deze stappen als u de grootte moet wijzigen: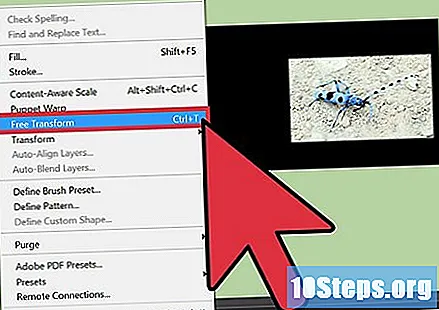
- Klik op Bestand → Transformeren (of druk op Ctrl + T) om de afbeelding te transformeren.
- Er moet een kader verschijnen rond de afbeelding; klik en sleep de zijkanten en hoeken om hun grootte en vorm te wijzigen. Om de oorspronkelijke verhoudingen te behoudenhoudt u de Shift-toets ingedrukt terwijl u op een van de hoeken klikt en sleept.
- Als de verkeerde afbeelding wordt verplaatst, zorg er dan voor dat de juiste laag is geselecteerd door te klikken op Beeld → Lagen of Venster → Lagen, en de laag te selecteren die de overlappende afbeelding bevat.
Klik op Bestand → Opslaan als om het resultaat op te slaan als een nieuw bestand. Zorg ervoor dat u de uiteindelijke afbeelding opslaat. Selecteer niet het venster dat alleen een geperforeerde afbeelding bevat zonder het overgebrachte stuk.
Methode 3 van 3: Extra effecten toevoegen
Open het lagenmenu door te klikken op Beeld → Lagen of Venster → Lagen en selecteer de laag die de overlay bevat. U kunt nu de verschillende opties verkennen om uw uiterlijk te veranderen.
- Er is veel software voor beeldmanipulatie beschikbaar en elk programma organiseert zijn opties anders. Blader door de menu's Filters en Lagen om de onderstaande suggesties te volgen of om met uw eigen effecten te experimenteren.
Maak de overlay-afbeelding transparant om een spookachtig effect te creëren. Subtiele transparantie kan het effect van de overlay overtuigender maken. Dit is een eenvoudige aanpassing die weinig werk vereist.
- Het vak "Dekking" moet naast de lagenlijst staan. Voer een getal in tussen 0 (onzichtbaar) en 100 (volledig ondoorzichtig) of verplaats de aanpassingsbalk om de transparantie geleidelijk te wijzigen.
Voeg een schaduw toe om de lagen beter te mengen. Dit effect voegt een schaduwlaag toe tussen het object en de achtergrond. Volg de onderstaande instructies om het er natuurlijker uit te laten zien.
- In GIMP is deze optie te vinden in Filters → Licht en schaduw.
- Zoek het in Photoshop door op "Laag" → "Laagstijl" → "Slagschaduw" te klikken.
- Selecteer de schaduwlaag en pas deze aan. Gebruik indien nodig de knop Filters → Vervagen om de schaduw minder scherp te maken.
- U kunt op Bewerken → Vrije transformatie klikken om de positie en vorm van de schaduw te wijzigen en de richting van het licht op de achtergrondfoto te volgen.
Probeer aanvullende effecten. Er zijn talloze effecten in alle belangrijke manipulatiesoftware.Experimenteer met overvloei-opties om overlays natuurlijker te maken of gebruik enkele van de beschikbare effecten om leuke of artistieke veranderingen te creëren.
Tips
- U kunt de wisser gebruiken om fouten of grote gebieden weg van het object te wissen.
- Het helpmenu is handig als u uitzoekt hoe u dingen moet doen.
- Als er een effen kleur verschijnt rond de geselecteerde afbeelding, open dan het lagenmenu door te klikken op (Beeld → Lagen of Venster → Lagen) en zoek de laag die verantwoordelijk is voor de effen kleur. Als het een slotsymbool heeft, dubbelklik erop en klik op OK om het te ontgrendelen. Sleep het naar de prullenbak in het lagenmenu of klik er met de rechtermuisknop op en selecteer de optie Laag verwijderen. Je zou nu een dambordpatroon moeten zien.
Waarschuwingen
- Sla nooit over het originele bestand op.
- Als u de selectie probeert om te keren, zoals beschreven in de bovenstaande stappen, en de kleuren worden gewijzigd, moet u de opdracht omkeren gebruiken. Klik op Selecteren → Selectie omkeren of gebruik de sneltoets Ctrl + Shift + I (command + Shift + I op een Mac).