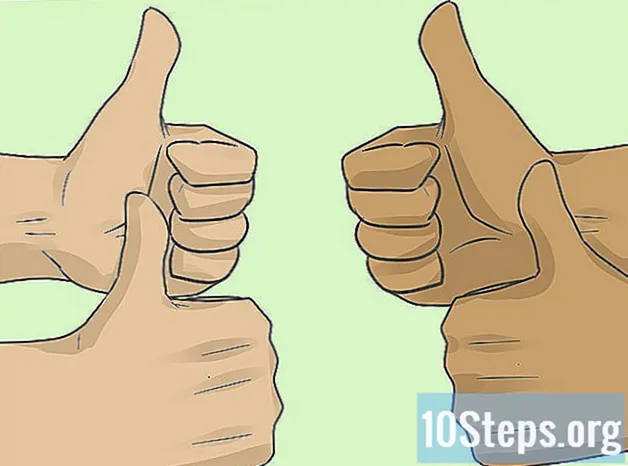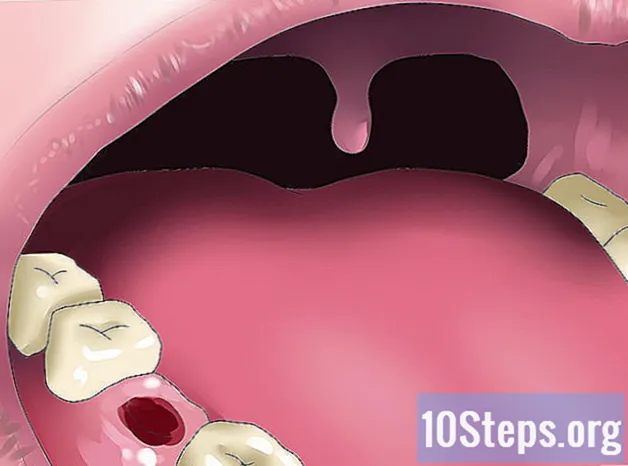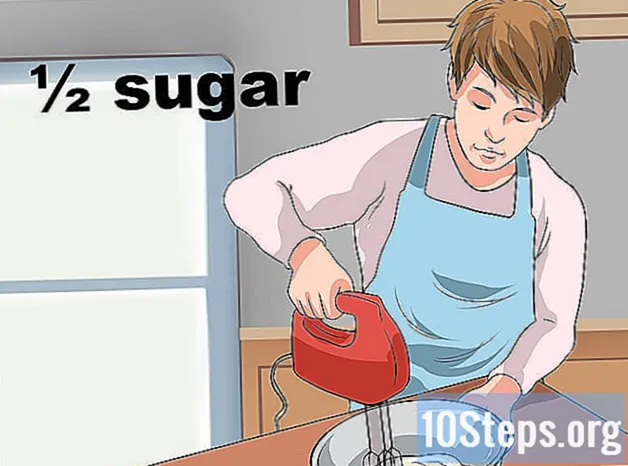Inhoud
Andere sectiesUw netwerk zorgt ervoor dat uw apparaten met elkaar en met de buitenwereld kunnen communiceren. Helaas richten steeds meer hackers zich op andere apparaten dan uw computer. Gelukkig zijn er veel dingen die u kunt doen om uw netwerk te beveiligen. Deze wikiHow leert je hoe je je draadloze netwerk beveiligt tegen online bedreigingen en malware.
Stappen
Deel 1 van 3: Toegang tot de pagina van uw router op Windows
. Klik op het Windows-logo in de linkerbenedenhoek van het scherm.
. Klik op het tandwielvormige pictogram in de linkerbenedenhoek van het Start-venster. Het instellingenvenster wordt geopend.

Netwerk en internet. Het staat in het midden van het venster Instellingen.
. Klik op het Apple-logo in de linkerbovenhoek van het scherm. Er verschijnt een vervolgkeuzemenu.
Klik Systeem voorkeuren…. Het staat in het dropdown-menu. Het venster Systeemvoorkeuren wordt geopend.
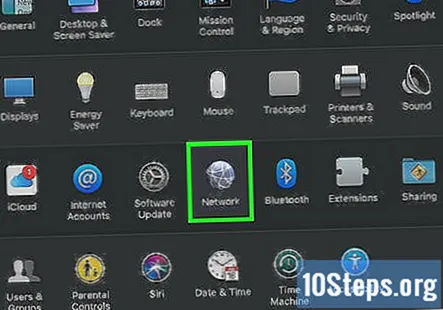
Klik Netwerk. U vindt dit wereldbolvormige pictogram in het venster Systeemvoorkeuren. Dit opent het netwerkvenster.
Klik Geavanceerd…. Het staat rechtsonder in het venster. Hierdoor wordt een pop-upvenster weergegeven.
Klik op de TCP / IP tabblad. Dit staat bovenaan het pop-upvenster.
Bekijk het nummer naast het kopje "Router". Het nummer rechts van "Router:" is het adres van uw router.
Open de pagina van uw router. Klik in een webbrowser op de adresbalk, typ het standaardgatewaynummer in en druk op ⏎ Keer terug.
- Als het standaard gateway-nummer bijvoorbeeld "192.168.1.1" is, typt u 192.168.1.1 in de adresbalk.
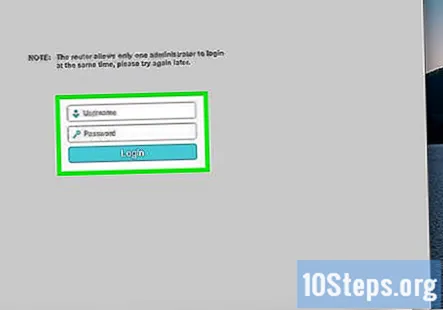
Voer de gebruikersnaam en het wachtwoord van uw router in. Voer desgevraagd de gebruikersnaam en het wachtwoord in die zijn gebruikt om de pagina van uw router te openen. Mogelijk wordt u niet om deze informatie gevraagd. Sla in dat geval deze stap over.- Als je de aanmeldingsgegevens van je router niet weet, zoek dan naar een sticker met de gebruikersnaam en het wachtwoord op de achterkant of onderkant van de router.
- Als u uw aanmeldingsgegevens bent vergeten en het is niet de informatie die op de achterkant of onderkant van uw router wordt vermeld, moet u de router opnieuw instellen.

Wacht tot de pagina is geopend. Zodra de pagina van de router is geopend, kunt u doorgaan met het beveiligen van uw netwerk.
Deel 3 van 3: Uw netwerk beveiligen
Begrijp hoe routerpagina's werken. De pagina van elke router is afhankelijk van de fabrikant van de router, dus de volgende instructies zijn mogelijk niet exact van toepassing op de pagina van je router. Desalniettemin hebben de meeste routers alle volgende opties; u hoeft alleen maar in de menu's van uw routerpagina te zoeken om ze te vinden.
- U kunt de handleiding van uw router of online documentatie raadplegen voor aanwijzingen voor specifieke voorkeuren.
Verander het wachtwoord van je router. Als u niet om een wachtwoord werd gevraagd toen u de pagina van de router opende, of als het wachtwoord nog steeds het standaardwachtwoord is, wilt u de pagina onmiddellijk beveiligen door het toegangswachtwoord toe te voegen of te wijzigen.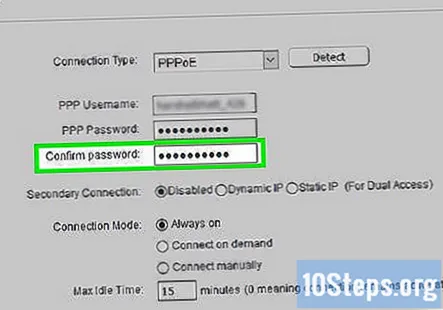
- Mogelijk vindt u de optie om een wachtwoord toe te voegen op de hoofdpagina van uw router, maar u moet deze optie mogelijk inschakelen in het gedeelte "Instellingen" of "Geavanceerd".
- Zorg ervoor dat het wachtwoord dat u gebruikt minimaal 8 tekens lang is, hoofdletters en kleine letters bevat en cijfers en symbolen bevat. Zorg er ook voor dat u dit wachtwoord nergens anders gebruikt.
Wijzig uw netwerk naam en wachtwoord. Idealiter gebruikt uw router een saaie netwerknaam en een wirwar van letters en cijfers als wachtwoord. U zou op de meeste routers zowel het netwerkwachtwoord als de netwerknaam vanuit hetzelfde gebied moeten kunnen wijzigen:
- Zoek naar een optie voor het wijzigen van het wachtwoord (bijvoorbeeld "Wachtwoord en SSID").
- Wijzig het wifi-wachtwoord.
- Sla uw wijzigingen op door op te klikken Opslaan of Van toepassing zijn.
Schakel WPA2-codering in. WPA2 is de veiligste vorm van Wi-Fi-codering die er is. Als uw router niet de mogelijkheid heeft om WPA2 te gebruiken, moet u een nieuwe kopen. U kunt uw coderingsinstellingen als volgt wijzigen:
- Zoek en selecteer het Veiligheid of Versleuteling sectie. Dit gedeelte bevindt zich normaal gesproken in hetzelfde gebied als de instellingen voor Wi-Fi-naam en wachtwoord.
- Klik op de vervolgkeuzelijst "Beveiligingstype" of "Versleuteling" als die er is.
- Selecteer WPA2 uit het vervolgkeuzemenu.
- Sla uw wijzigingen op door op te klikken Opslaan of Van toepassing zijn onderaan de pagina.
Schakel Wi-Fi-beveiligde installatie uit. Wi-Fi-protected setup (WPS) is een enorme uitdaging omdat het mensen in staat stelt verbinding te maken met de router door uw netwerk op een computer (of telefoon / tablet) te selecteren en vervolgens op een knop op de router te drukken om verbinding te maken. Dit betekent dat uw versleutelingsinstellingen er niet toe doen als iemand fysieke toegang tot de router heeft.
- U kunt WPS meestal uitschakelen door het WPS of Wi-Fi beveiligde instelling gedeelte van de instellingen van uw router, controleer de "Uit" -schakelaar en klik op Opslaan.
- Niet alle routers hebben een Wi-Fi-beveiligde installatie. U kunt de documentatie van uw router raadplegen om te zien of WPS is inbegrepen voordat u ernaar zoekt.
Houd uw apparatuur up-to-date. Routers, computers en andere apparatuur die op uw netwerk is aangesloten, moeten regelmatig worden bijgewerkt volgens hun respectievelijke documentatie. Updates voorkomen dat fouten en kwetsbaarheden worden misbruikt door indringers of malware.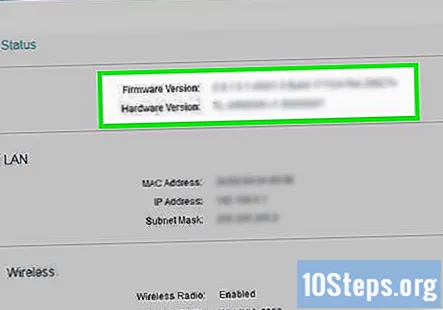
- U moet uw router om de paar jaar vervangen om zowel de optimale snelheid als de juiste beveiliging te behouden.
- U moet om de paar maanden controleren of er een nieuwe update voor uw router is uitgebracht.
- Als uw router de optie heeft om automatisch updates te installeren, schakel deze dan in. Dan hoef je je er geen zorgen meer over te maken.
Geef het netwerkwachtwoord niet op. Als u het wachtwoord van uw netwerk zo privé mogelijk houdt, voorkomt u dat vreemden toegang krijgen tot uw netwerk.
- Als u een zakelijk netwerk beveiligt, moet u het wachtwoord aan werknemers geven; Zorg er echter voor dat ze het wachtwoord niet opschrijven, en plaats het wachtwoord nergens op kantoor (of online).
Zet een gastnetwerk op. Een gastnetwerk is een apart netwerk dat u op uw router kunt instellen en is geïsoleerd van uw hoofdnetwerk. U kunt uw gastnetwerkinformatie aan vrienden en familie geven terwijl u uw hoofdnetwerkinformatie geheim houdt. Hoewel u er misschien op vertrouwt dat uw vrienden en familie u niet hacken, kunt u er niet op vertrouwen dat uw vrienden of familie geen virus op hun apparaten hebben dat zich naar het uwe kan verspreiden.
- Zorg ervoor dat u ook een unieke netwerknaam en wachtwoord instelt op uw gastnetwerk.
- Schakel uw gastnetwerk uit wanneer u het niet gebruikt om het tegen hackers te beschermen.
Schakel SSID-uitzending uit. Als je SSID-uitzending uitschakelt, zendt je netwerk zijn bestaan niet uit naar iemand die binnen bereik is. Als u verbinding wilt maken met uw netwerk, moet u uw netwerknaam handmatig invoeren in plaats van op uw netwerk in een lijst te tikken.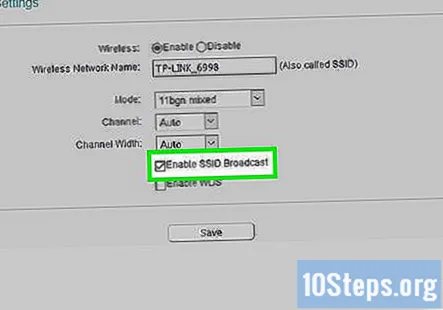
- Dit beschermt uw netwerk alleen tegen de meest toevallige hacking, aangezien hackers de draadloze signalen tussen uw apparaten kunnen analyseren en de netwerknaam kunnen achterhalen. Daarom moet u niet alleen op deze methode vertrouwen om uw netwerk te beschermen.
- Als u SSID-uitzending uitschakelt, kan het moeilijker worden om apparaten in te stellen en kan het problemen veroorzaken bij sommige apparaten. Vanwege dit en het feit dat het uitschakelen ervan uw beveiliging niet erg verbetert, wilt u dit misschien niet doen.
Schakel beheer op afstand uit. Met beheer op afstand hebt u toegang tot de configuratie-interface van de router van buiten uw netwerk. Hierdoor kunnen hackers uw router overal ter wereld hacken. De meeste thuisgebruikers maken geen gebruik van deze functie en deze moet worden uitgeschakeld.
- Als u beheer op afstand gebruikt, zorg er dan voor dat u alleen beheer op afstand vanaf bepaalde IP-adressen toestaat om het aantal mensen dat kan proberen toegang te krijgen tot uw router te beperken.
Schakel UPnP uit. UPnP is een instelling die gaten in de firewall van uw router kan prikken en uw apparaten bloot kan stellen aan internet. UPnP is niet bedoeld voor gebruik op routers die met internet zijn verbonden en moet op de meeste netwerken worden uitgeschakeld.
Bescherm de USB-poorten van uw routers. Sluit niet zomaar een apparaat aan op de USB-poort van de router. Uw router kan worden gehackt door een USB-apparaat dat erop is aangesloten. Als u een USB-apparaat op uw router aansluit, moet u het scannen met uw antivirussoftware voordat u het aansluit.
- Bij sommige routers kunt u niet-vertrouwde apparaten uitschakelen die zijn aangesloten op de USB-poort van de router. Als uw router deze functie heeft, schakel deze dan in. Dit geeft je een extra beveiligingslijn.
Schakel bescherming tegen DOS-aanvallen in. DOS-aanvallen zijn een soort aanval die uw router probeert te overweldigen om u offline te dwingen. Met name gamers zijn het doelwit van DOS-aanvallen om ze uit een wedstrijd te schoppen, zodat de tegenstander kan winnen.
- Zorg ervoor dat je DOS-bescherming hebt ingeschakeld en dat je het reageren op ping op de internetpoort uitschakelt. Beide instellingen zullen niet alle DOS-aanvallen voorkomen, maar ze zullen sommige helpen stoppen.
Schakel MAC-adresfiltering in (geavanceerd). Aan elk apparaat is een uniek nummer toegewezen, een MAC-adres. U kunt uw router zo instellen dat alleen specifieke apparaten met een specifiek MAC-adres verbinding kunnen maken met uw netwerk.
- MAC-adresfiltering staat op sommige apparaten bekend als toegangscontrole.
Vragen en antwoorden van de gemeenschap
Tips
- U hoeft niet elke stap te volgen die hier wordt vermeld om uw netwerk te beschermen. Als sommige te moeilijk lijken, of als uw router geen instelling heeft voor een van deze stappen, kunt u deze overslaan.
- Elke stap voegt een extra beveiligingslaag toe aan uw netwerk die u kan beschermen tegen bepaalde soorten aanvallen. Een hacker moet harder werken om in uw netwerk te komen als u over meerdere beveiligingslagen beschikt. Hoe meer stappen u volgt, hoe veiliger uw netwerk zal zijn.
- Zorg er in ieder geval voor dat u een Wi-Fi-wachtwoord op uw netwerk heeft.
- Je moet er ook voor zorgen dat al je andere apparaten veilig zijn.
- Sommige van deze opties zijn mogelijk al standaard ingesteld op de aanbevolen instellingen, maar het is nog steeds een goed idee om ze te controleren om er zeker van te zijn.