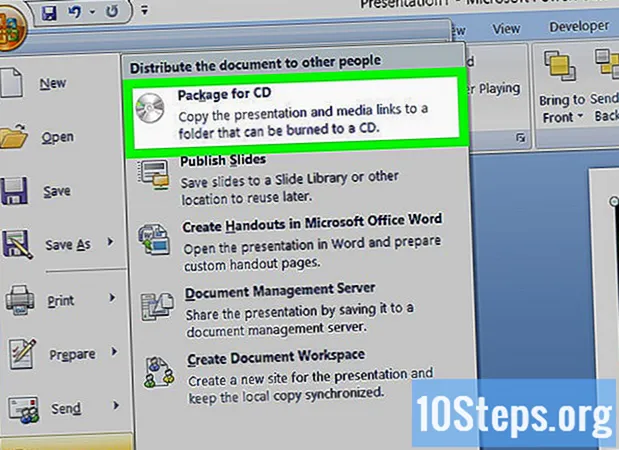Schrijver:
Morris Wright
Datum Van Creatie:
23 April 2021
Updatedatum:
15 Kunnen 2024

Inhoud
In dit artikel wordt uitgelegd hoe u een Microsoft Word-document vergrendelt met een wachtwoord. U kunt dit doen in Microsoft Word-versies voor Windows en Mac, maar niet vanuit OneDrive.
Stappen
Methode 1 van 2: op Windows
Open het Word-document. Dubbelklik op het document dat u met een wachtwoord wilt beveiligen. Het wordt dan geopend in Word.
- Als je het nog niet hebt gemaakt: open Microsoft Word, klik op Leeg document en maak het voordat u verder gaat.

Klik in Archief in de linkerbovenhoek van het venster. Hierdoor wordt het menu geopend Archief.
Klik op het tabblad Contactgegevens bovenaan de optiekolom aan de linkerkant van het venster.
- Gebeurt er niets, dan bevindt u zich al op het tabblad "Informatie".

Klik in Bescherm document. Deze optie heeft het vergrendelingspictogram en bevindt zich onder de documentnaam, boven aan de pagina. Vervolgens verschijnt een vervolgkeuzemenu.
Klik in Versleutel met wachtwoord bovenaan het vervolgkeuzemenu. Dan gaat er een raam open.
Vul een wachtwoord in. Typ het gewenste wachtwoord in het tekstveld "Wachtwoord" in het midden van het venster.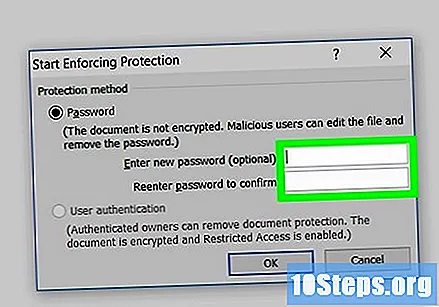
Klik in OK onderaan het pop-upvenster.
Typ het wachtwoord opnieuw en klik op OK om uw keuze te bevestigen. Na het sluiten van het document kan niemand het openen zonder het wachtwoord in te voeren.
- Zelfs zonder het document te openen en het wachtwoord in te voeren, kan het nog steeds worden verwijderd.
Methode 2 van 2: Op de Mac
Open het Word-document. Dubbelklik op het document dat u met een wachtwoord wilt beveiligen. Het wordt dan geopend in Word.
- Als u het nog niet hebt gemaakt, opent u Microsoft Word en maakt u het voordat u verder gaat.
Klik in Beoordeling bovenaan het Microsoft Word-venster. Vervolgens verschijnt er een werkbalk onder de rij tabbladen bovenaan het venster.
Klik in Bescherm document. Deze optie heeft een kaderpictogram en bevindt zich aan de rechterkant van de werkbalk. Vervolgens wordt een pop-upmenu geopend.
Vul een wachtwoord in. Doe dit in het veld "Wachtwoord", een optie bovenaan het venster. Nu kan niemand het document openen zonder eerst het wachtwoord in te voeren.
- Als u wilt voorkomen dat andere gebruikers het document wijzigen, voert u een wachtwoord in het tekstveld onder aan het venster in.
Klik in OK onderaan het pop-upvenster.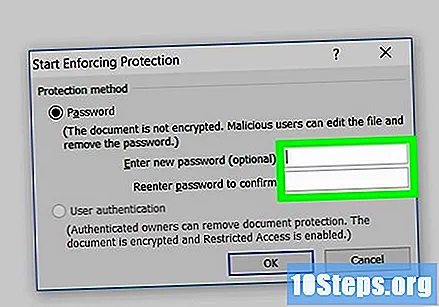
Typ het wachtwoord opnieuw en klik op OK om uw keuze te bevestigen. Na het sluiten van het document kan niemand het openen zonder het wachtwoord in te voeren.
Tips
- Als u ervoor kiest om een wachtwoord te gebruiken voor het openen en bewerken van het document op de Mac, gebruik dan verschillende wachtwoorden.
Waarschuwingen
- Als u uw wachtwoord vergeet, kunt u het document niet herstellen.