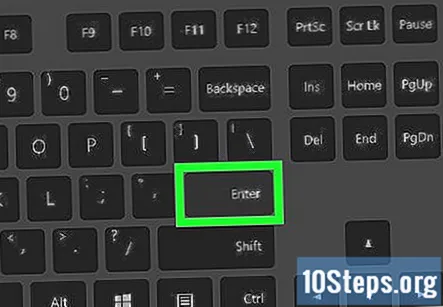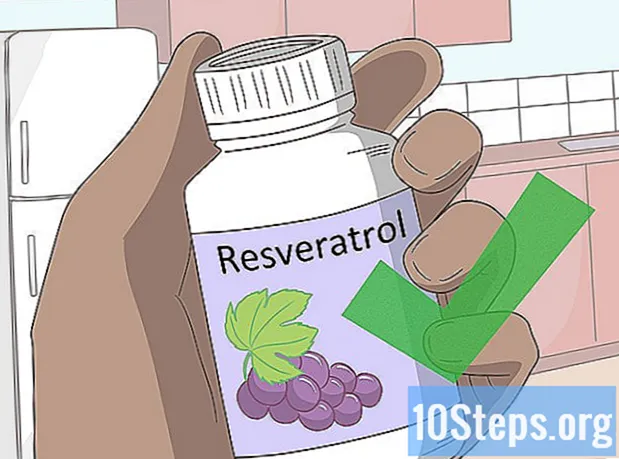Schrijver:
Janice Evans
Datum Van Creatie:
24 Juli- 2021
Updatedatum:
12 Kunnen 2024
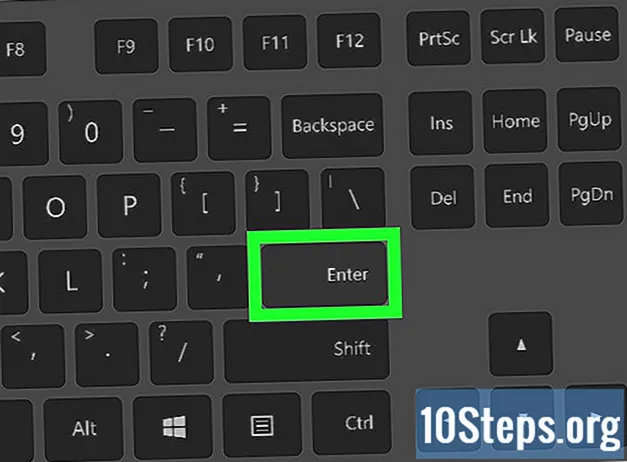
Inhoud
Andere sectiesDeze wikiHow leert je hoe je een GIF-afbeelding naar een Discord-chat kunt sturen vanaf je computer of vanaf het web, met een pc of Mac.
Stappen
Methode 1 van 2: een GIF uploaden vanaf uw computer
Open Discord op je computer. U kunt de desktop-app van Discord gebruiken of in uw browser naar www.discordapp.com gaan.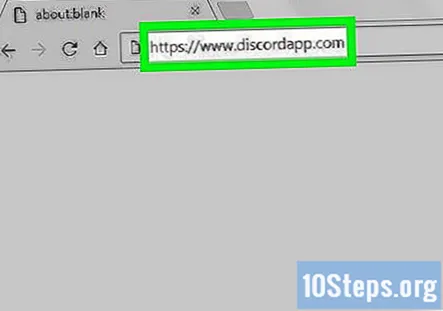
- Als u niet automatisch bij Discord wordt aangemeld op uw apparaat, klikt u op het Log in knop in de rechterbovenhoek en log in met uw accountgegevens.
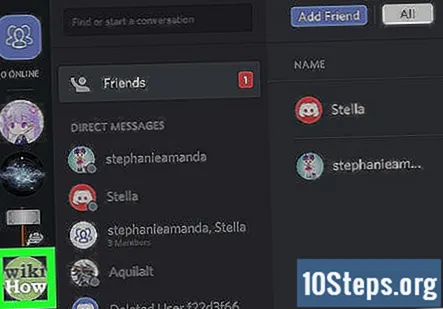
Klik op een server in het linkerpaneel. Hiermee wordt een lijst geopend met alle tekst- en spraakchatkanalen op deze server.- Als u een GIF in een direct bericht wilt verzenden, klikt u op het boegbeeldpictogram in de linkerbovenhoek van uw scherm. Het opent een lijst met al uw directe berichtgesprekken.
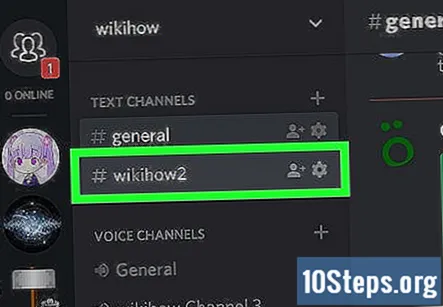
Klik op een chat onder TEKSTKANALEN. Zoek in het linkernavigatievenster de chat waarnaar u een GIF wilt posten en klik erop om het gesprek te openen.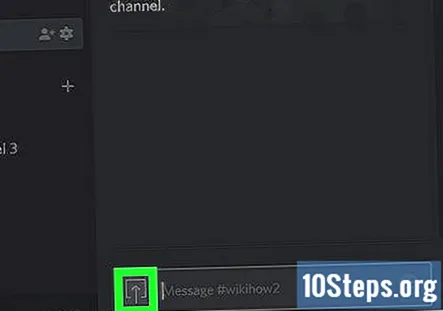
Klik op de knop voor het uploaden van bestanden. Het ziet eruit als een opwaartse pijl in een vierkant naast het berichtveld onder aan je scherm. Dit opent je bestandsverkenner in een pop-upvenster.- U kunt ook een GIF-bestand vanaf uw computer slepen en neerzetten zonder de uploadknop te gebruiken. Om dit te doen, open je de map waarin je GIF is opgeslagen en sleep je het bestand naar je Discord-chatvenster.
Zoek en selecteer een GIF uit uw mappen. Blader door uw mappen in de bestandsverkenner en klik op de GIF die u wilt verzenden.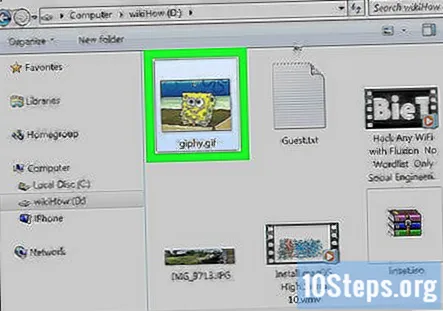
Klik Open in het pop-upvenster. Het zal de GIF in uw chat importeren. U kunt uw GIF bekijken voordat u deze verzendt.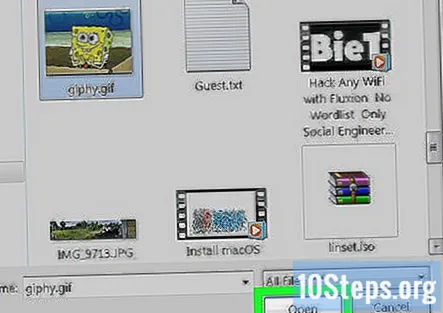
Voeg een opmerking toe aan je GIF. Optioneel kun je een opmerking of een bericht typen in het tekstveld onder je GIF.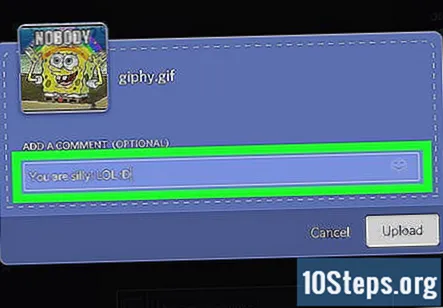
- Je kunt ook emoji's in je opmerking gebruiken door op het smileypictogram rechts van het tekstveld te klikken.
Klik op de Uploaden knop. Het is een witte knop in de rechterbenedenhoek van het pop-upvenster. Hiermee wordt je GIF naar de chat gestuurd.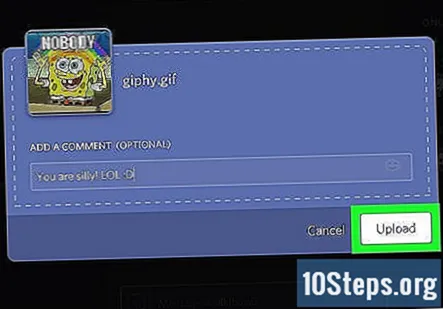
Methode 2 van 2: een GIF verzenden vanaf internet
Open uw internetbrowser. U kunt elke browser gebruiken, zoals Chrome, Safari, Firefox of Opera.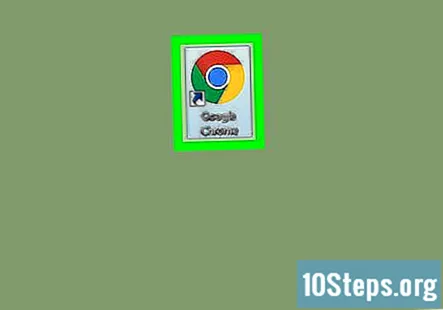
Zoek online een GIF. Je kunt een GIF openen die je eerder hebt gezien, of online GIF-bibliotheken doorzoeken, zoals Giphy of gifs.com.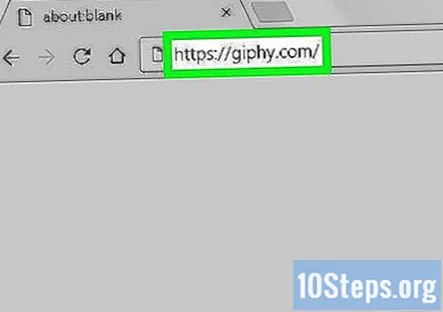
Klik met de rechtermuisknop op de GIF-afbeelding. Dit opent een vervolgkeuzemenu.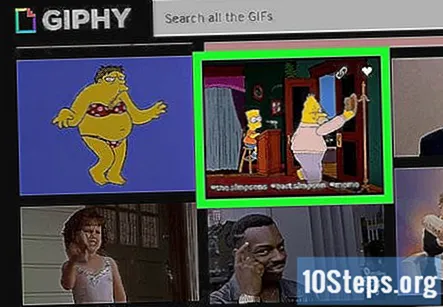
- Op sommige websites ziet u een Kopieer link of Kopiëren optie naast de GIF. U kunt op deze knop klikken om de afbeeldingslink te kopiëren in plaats van met de rechtermuisknop op de afbeelding te klikken.
Klik Kopieer het afbeeldingsadres van de opties. Hiermee wordt de directe link naar de GIF-afbeelding die u wilt verzenden, gekopieerd.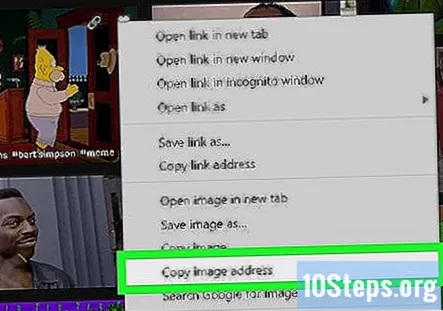
- Op sommige websites ziet u mogelijk de afbeeldingslink in het rechtsklikmenu in plaats van de Kopieer het afbeeldingsadres knop. Klik in dat geval met de rechtermuisknop op de link en selecteer Kopiëren.
Open Discord op je computer. U kunt de desktop-app van Discord gebruiken of in uw browser naar www.discordapp.com gaan.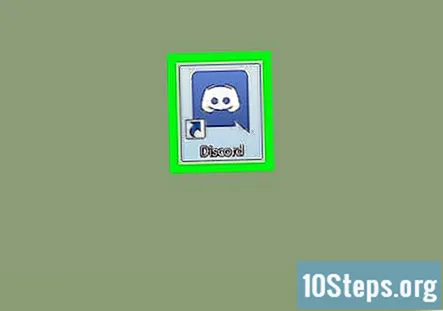
- Als u niet automatisch bij Discord wordt aangemeld op uw apparaat, klikt u op het Log in knop in de rechterbovenhoek en log in met uw accountgegevens.
Klik op een server in het linkerpaneel. Hiermee wordt een lijst geopend met alle tekst- en spraakchatkanalen op deze server.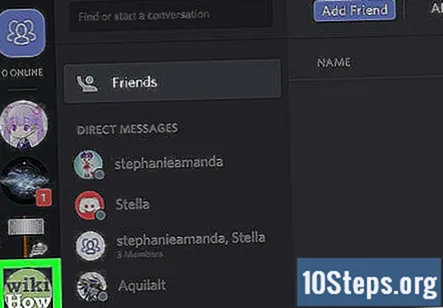
Klik op een chat onder TEKSTKANALEN. Zoek in het linkernavigatievenster de chat waarop u een GIF wilt plaatsen en klik erop om het gesprek te openen.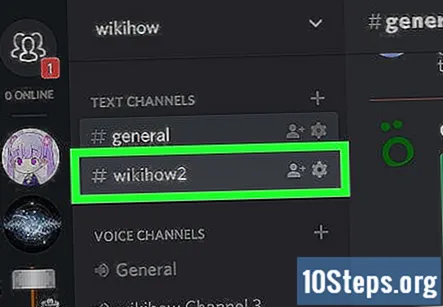
- Als u een GIF in een direct bericht wilt verzenden, klikt u op het boegbeeldpictogram in de linkerbovenhoek van uw scherm. Het opent een lijst met al uw directe berichtgesprekken.
Klik met de rechtermuisknop op het berichtveld. Het staat onderaan het chatgesprek. Als u met de rechtermuisknop klikt, wordt een vervolgkeuzemenu geopend.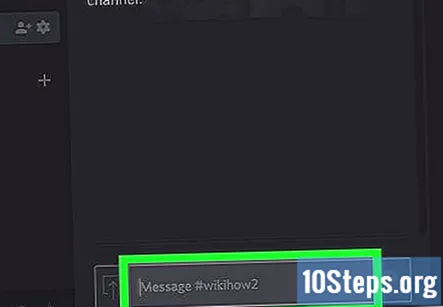
Klik Plakken. Het plakt de GIF-link in het berichtveld.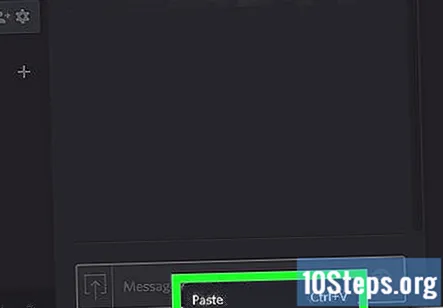
- Dit is de directe afbeeldingslink waarmee de GIF wordt geopend die u wilt verzenden. Het moet eindigen met een .gif uitbreiding.
druk op ↵ Enter op je toetsenbord. Het stuurt de afbeeldingslink naar het gesprek. Discord zal uw link automatisch verwerken en de GIF-afbeelding in het gesprek weergeven.