
Inhoud
Er zijn veel dingen die u kunt doen om het uiterlijk van Windows te wijzigen. Van wallpaper tot screensavers, tot de geluiden van foutmeldingen, het zijn allemaal aspecten die aanpasbaar zijn. Laat dat standaardthema achter u en volg deze gids om Windows op u te laten lijken!
Stappen
Methode 1 van 8: het thema wijzigen
Begrijp wat de thema's zijn. Ze bestaan uit pictogrampakketten, achtergronden, lettertypen, screensavers en geluiden die de Windows-gebruikersinterface vormen. Het is mogelijk om het hele thema in één keer te wijzigen om het uiterlijk en de details van het systeem "drastisch" te veranderen.
- Op de meeste versies van Windows zijn slechts een of twee thema's geïnstalleerd, maar u kunt er nog veel meer via internet downloaden.

Verander het thema. Open het hulpprogramma "Personalisatie" in het "Configuratiescherm". In Windows 7 en 8 neemt het themaselectievenster het grootste deel van deze tool in beslag; u kunt door de geïnstalleerde thema's bladeren en er een kiezen. Om anderen op internet te zoeken, klikt u op "Meer thema's op internet ophalen ...".- Ga in Windows 10 naar "Configuratie", "Personalisatie" en "Thema's".
- In Vista heeft themaselectie niet zo'n goede interface. Klik in het menu "Personalisatie" op "Thema" om een ander menu te openen; daar kunt u kiezen uit degene die zijn geïnstalleerd in een vervolgkeuzemenu. Om meer thema's te krijgen, moet u ze handmatig doorzoeken en ze naar uw computer downloaden; hun extensie zou ".theme" moeten zijn.
Methode 2 van 8: De achtergrond wijzigen

Krijg een nieuwe achtergrondafbeelding. Windows biedt de gebruiker weinig opties om de desktopimage te wijzigen; als u een gepersonaliseerde wilt, kunt u op internet zoeken of er een maken. Houd eerst rekening met de grootte van de afbeelding die u gaat downloaden.- Open het menu "Achtergrond". In Windows XP, 7 en 8, ga naar het "Configuratiescherm" en klik vervolgens op "Achtergrond"; Ga in Vista naar het "Configuratiescherm", voer "Personalisatie" in en vervolgens "Beeldscherminstellingen", later.
- Klik in Windows 10 met de rechtermuisknop op de huidige achtergrond en kies "Personaliseren". Hieronder is er het menu "Kies uw afbeelding"; u kunt ook op de computer bladeren en een opgeslagen afbeelding toevoegen.

Controleer de grootte van de monitor. Om de achtergrondafbeelding er fantastisch uit te laten zien, moet deze overeenkomen met de grootte van de monitor, zodat u deze niet hoeft uit te rekken of te "herhalen". Zoek in "Achtergrond" naar de schuifregelaar die de pixels toont waaruit de resolutie bestaat (bijvoorbeeld "1920 bij 1080 pixels"). Dit betekent dat de monitorbeelden 1920 pixels breed en 1080 hoog worden weergegeven. De foto moet een overeenkomstige resolutie hebben, zodat deze niet "gepixeld" is.
Download een afbeelding. Dit kan worden gedaan via zoekmachines (of afbeeldingen zoeken) om een nieuwe achtergrond voor het bureaublad te vinden. Klik in de zoekinstellingen van de website op "Grootte" en vervolgens op "Exact": voer de resolutie van de monitor in om te zoeken naar afbeeldingen van precies die grootte. Zodra u het heeft gevonden, slaat u het op uw computer op.
Plaats het behang. Open de tool "Personalisatie" in het "Configuratiescherm" - dit kan in de categorie "Vormgeving en personalisatie" staan, afhankelijk van het type display van het Configuratiescherm - of klik met de rechtermuisknop op de huidige afbeelding en selecteer "Personaliseren" ( Windows 10). Ga nu naar "Achtergrond", klik op "Zoeken ..." en navigeer naar de locatie van de computer waar de gedownloade afbeelding is.
- Als het beeld niet dezelfde resolutie heeft als de monitor, is het mogelijk om het uit te rekken, meerdere keren te herhalen of met zwarte randen te laten.
Methode 3 van 8: De schermbeveiliging wijzigen
Open het menu "Aanpassing", dat zich in het "Configuratiescherm" bevindt (categorie "Vormgeving en persoonlijke instellingen"). Ga naar "Screensaver" om de instellingen te openen.
- Open in Windows 10 het menu "Personalisatie" (klik eerst op een tandwielpictogram in het menu "Start") en open "Vergrendelscherm" in het menu aan de linkerkant. Scroll naar beneden en klik op "Screensaver-instellingen".
Wijzig de screensaver in het vervolgkeuzemenu. Iedereen die is geïnstalleerd, wordt hier weergegeven.
Wijzig de voorkeuren voor de schermbeveiliging. Het is mogelijk om aan te passen na hoe lang de rest zal verschijnen en of de computer moet worden vergrendeld of niet. Afhankelijk van wat u kiest, is het wellicht mogelijk om uw instellingen aan te passen door op de knop "Instellingen ..." te klikken.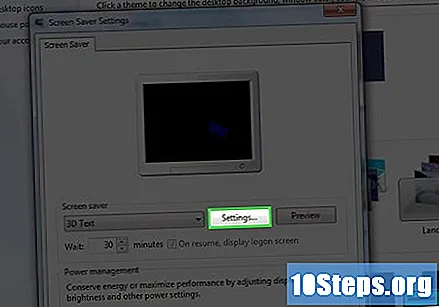
Download nieuwe screensavers. Om ze te installeren, moet u ze eerst van internet halen; de bestanden moeten de indeling ".scr" hebben. Het is belangrijk om items alleen te downloaden van vertrouwde sites en bronnen, aangezien de ".scr" uitvoerbare bestanden zijn die virussen kunnen verspreiden.
- Nadat u een ".scr" -bestand hebt verkregen, klikt u er met de rechtermuisknop op en kiest u "Installeren" in het menu.
Methode 4 van 8: de pictogrammen wijzigen
Open het menu "Aanpassing" in overeenstemming met uw besturingssysteem ("Configuratiescherm", in het gedeelte "Vormgeving en persoonlijke instellingen", in versies vóór W10. Zie deze gids in het laatste geval); daarin kiest u "Bureaubladpictogrammen wijzigen" in het linkerpaneel om toegang te krijgen tot het menu "Configuratie bureaubladpictogrammen".
Schakel de gewenste pictogrammen in. Schakel eerst de selectievakjes in naast de pictogrammen die u op het bureaublad wilt weergeven; hier zou alleen de Prullenbak standaard moeten zijn ingeschakeld. Voeg "Deze computer", "Configuratiescherm" en vele andere toe, indien u dat wenst.
Verander de pictogrammen. Om alle pictogrammen voor de menu-items te wijzigen, selecteert u er een en klikt u op de knop "Pictogram wijzigen ...". De map met opties wordt geopend, zodat u de voorgeïnstalleerde opties kunt zien.
- Om een aangepast pictogram te wijzigen, moet u eerst een nieuw pictogram downloaden. Ze hebben het ".ico" -formaat; klik op "Pictogram wijzigen ..." en vervolgens op "Zoeken ..." om de gedownloade pictogrammen te vinden. Selecteer wat je wilt gebruiken.
U kunt ook het pictogram voor elke snelkoppeling wijzigen. Begin door er met de rechtermuisknop op te klikken en "Eigenschappen" in te voeren; Selecteer vervolgens het tabblad "Snelkoppelingen" en de knop "Pictogram wijzigen ..." om door de computer te bladeren totdat u het pictogram vindt dat het huidige zal vervangen.
- Dit kan echter alleen worden gedaan met programma-snelkoppelingen, dat wil zeggen toepassingen die zich in het menu "Start" en op het "Bureaublad" bevinden. De pictogrammen voor de programma's zelf - die in "Program Files" moeten staan - kunnen niet worden gewijzigd.
Methode 5 van 8: de muisaanwijzer wijzigen
Open het menu "Aanpassing" door het "Configuratiescherm" te openen en het gedeelte "Vormgeving en persoonlijke instellingen" te raadplegen. Klik op "Verander muisaanwijzer", een optie die in het rechterpaneel zal staan, in Windows 7 en 8, en in de hoofdlijst in Vista. Er wordt een menu geopend, de "Muiseigenschappen". In XP is het mogelijk om dit menu rechtstreeks via het configuratiescherm te openen.
- Open in Windows 10 het menu "Instellingen" (klik op het menu "Start" en vervolgens op het tandwielpictogram). Typ "pointer" in het zoekveld bovenaan dit scherm en er worden verschillende opties weergegeven. Selecteer "Kleur van muisaanwijzer wijzigen". Er zijn weinig opties in deze versie van Windows.
Selecteer het tabblad "Aanwijzers". Hier kan de gebruiker de vooraf geïnstalleerde schema's wijzigen, zodat het uiterlijk van de aanwijzer in alle situaties anders is (bijvoorbeeld bij het laden van een pagina of bij het selecteren van tekst). Klik op de aanwijzer in de lijst en klik op "Zoeken ..." om deze te wijzigen.
- Het is ook mogelijk om pointers op internet te downloaden; statische typen zullen in ".cur" -formaat komen, terwijl geanimeerde typen ".ani" zullen zijn.
Sla het nieuwe schema op. Nadat u de aanwijzers heeft aangepast, slaat u ze op als een nieuw schema om het gemakkelijker te maken ze vanaf nu in en uit te schakelen.
Methode 6 van 8: de geluiden wijzigen
Open het menu "Aanpassing" door het "Configuratiescherm" te openen en het gedeelte "Vormgeving en persoonlijke instellingen" te raadplegen. Ga naar "Geluiden", dat onder aan het scherm staat in Windows 7 en 8, of in de hoofdlijst van Vista.
- Microsoft biedt een aantal thema's met geluid, wat de enige manier is om de standaardindeling van Windows 10 te wijzigen. Ga naar deze link voor meer informatie.
Definieer het te gebruiken schema. Het is waarschijnlijk dat de gebruiker slechts een of twee geluidsschema's op de computer heeft geïnstalleerd; Allereerst is het daarom noodzakelijk om anderen toe te voegen. Windows ondersteunt ".wav" -bestanden voor systeemgebeurtenissen. Een snelle zoekopdracht op internet stelt u in staat duizenden geluiden met dit formaat gratis te downloaden.
Stel de standaardgeluiden in. Nadat u enkele ".wav" -bestanden hebt ontvangen, stelt u deze in voor bepaalde Windows-gebeurtenissen; Selecteer in het menu "Geluid" de gebeurtenis die u wilt wijzigen. Klik op "Zoeken ..." onderaan het scherm en zoek de ".wav" die je hebt gedownload. Nadat u het hebt geselecteerd, klikt u op "Test" om te bevestigen dat het correct werkt.
Sla de nieuwe lay-out op nadat u de geluiden hebt aangepast. Als u tevreden bent met het resultaat, slaat u het schema op, zodat het vanaf nu zonder problemen kan worden in- en uitgeschakeld.
Methode 7 van 8: De Windows-kleur wijzigen
Open het menu "Personalisatie". Het staat in "Configuratiescherm", in de sectie "Vormgeving en persoonlijke instellingen". In Windows 7 en 8, klik op "Kleur" onderaan het venster, of "Vensterkleur en uiterlijk" in de hoofdlijst in Vista. Het systeemkleurtool wordt geopend.
- Open in Windows 10 het menu "Instellingen" (klik op het menu "Start" en vervolgens op het tandwielpictogram). Klik daarin op "Aanpassen" en in het zijmenu "Kleuren".
Kies een voorgedefinieerde kleur. Sommige opties worden weergegeven, zodat de gebruiker desgewenst transparantie kan inschakelen. Gebruik de schuifregelaar "Kleurintensiteit" om te bepalen hoe levendig ze moeten zijn.
Creëer een kleur. Open de kleurenmixer om een aangepaste kleur te gebruiken en de tint, verzadiging en helderheid aan te passen om de vensters te personaliseren. Klik in Windows 10 op "+ Custom Kleur".
Methode 8 van 8: de Mac aanpassen
Verander elementaire visuele effecten. Open het Apple-menu en kies "Systeemvoorkeuren" om de volgende opties te zien:
- “Mesa / Prot. Scherm ”: geeft de mogelijkheid om de achtergrond te wijzigen en de schermbeveiliging aan te passen.
- "Uiterlijk": de gebruiker kan het kleurenschema van de menu's, balken en vensters wijzigen. Er zijn ook opties om de kleur van de tekst te wijzigen wanneer deze is geselecteerd en gemarkeerd. De optie bevindt zich in het gedeelte "Algemeen".
Wijzig Mac OS X-pictogrammen. Bij bijna alle programma's op het systeem van Apple kunnen de pictogrammen zijn gewijzigd. Download eerst nieuwe pictogrammen, die de indeling ".icns" hebben.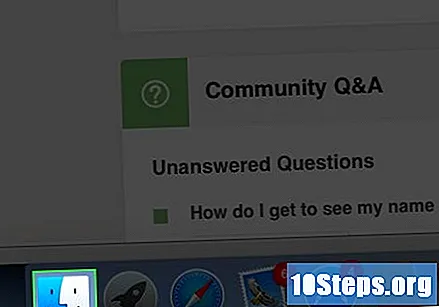
- Selecteer het pictogram en druk op Command + C om het te kopiëren.
- Zoek het programma (of de map) die u wilt wijzigen. Open het informatiescherm met de Command + I-snelkoppeling.
- In de linkerbovenhoek van het “Informatievenster” staat een klein pictogram. Klik erop en druk op Command + V om de nieuwe te plakken.
- Om terug te keren naar het standaardpictogram, selecteert u eenvoudig het nieuwe (venster "Informatie") en drukt u op de Backspace-toets.
Tips
- U kunt bijna alles op internet krijgen: als u bijvoorbeeld op zoek bent naar een achtergrond, zoek dan.
- In Dreamscene zijn er video's die kunnen worden ingesteld met bureaubladachtergrond.
- Houd je niet van de achtergronden die het systeem biedt? Maak iets in Paint, of voeg je eigen kunst toe.
- Om de aanwijzers en pictogrammen terug te laten keren naar de standaard, drukt u op de knop "Standaard".
- Het is ook mogelijk om animaties met wallpaper te plaatsen.
Waarschuwingen
- Wees altijd voorzichtig bij het downloaden van bestanden van internet. Er zijn veel programma's die nieuwe screensavers, rustschermen, emoji's en meer beloven, maar ze zitten eigenlijk vol met "spyware" en "adware", die de goede werking van de computer nadelig beïnvloeden en soms moeilijk te verwijderen zijn.


