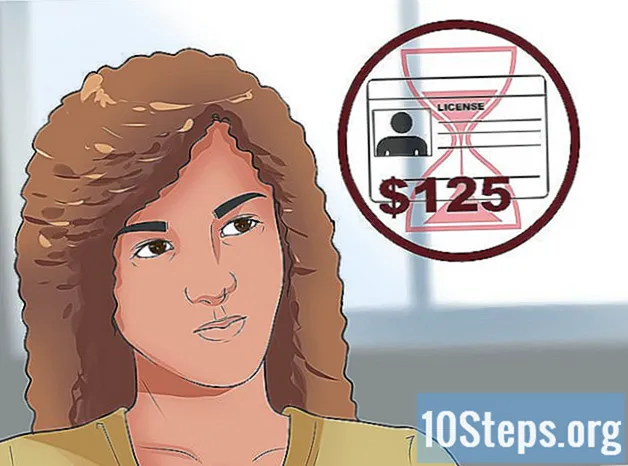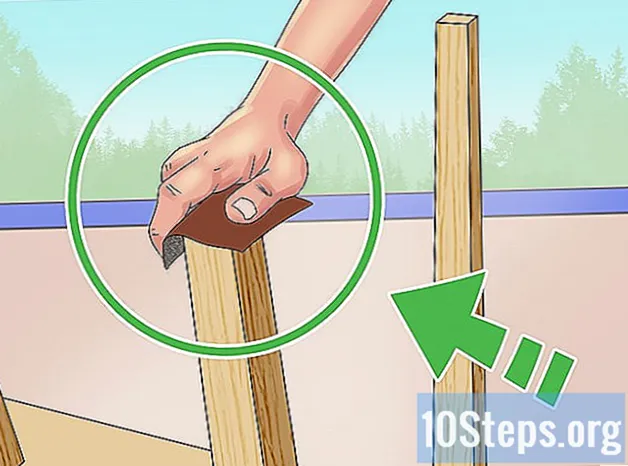Schrijver:
Randy Alexander
Datum Van Creatie:
3 April 2021
Updatedatum:
16 Kunnen 2024

Inhoud
Stappen
Methode 1 van 2: een afbeelding invoegen
Open Microsoft PowerPoint. Het maakt niet uit welke versie van het programma u heeft geïnstalleerd; dit proces zal voor iedereen werken.
- Deze gids gaat ervan uit dat je al een presentatie hebt gemaakt - en dat je alleen een afbeelding wilt invoegen. Raadpleeg ons artikel over het maken van een PowerPoint-presentatie als u in de war bent.

Kies de dia. Kies uit de lijst met dia's in de balk aan de linkerkant van het scherm in welke je de afbeelding wilt invoegen.
Klik op het tabblad "Invoegen". Het bevindt zich bovenaan het PowerPoint-venster en bevat alle opties voor het invoegen van items, zoals afbeeldingen, afbeeldingen en WordArt.

Klik op "Afbeeldingen". Deze optie is in de groep Afbeeldingen. Als je erop klikt, wordt een bestandsverkenner-venster geopend; van daaruit kunt u het bestand kiezen dat u wilt invoegen.
Kies een afbeelding. Zoek het item dat u wilt invoegen, selecteer het en klik op de knop Invoegen, rechtsonder in het verkennervenster.
- De afbeelding verschijnt automatisch op de geselecteerde dia.
- Als u een afbeelding van internet moet invoegen, klikt u er met de rechtermuisknop op en kiest u de optie Sla afbeelding op als, dat zal verschijnen in het vervolgkeuzemenu. Het bestand wordt dus opgeslagen in een map op uw computer. Vervolgens kunt u het selecteren in het bestandsverkenner-venster.

Pas het formaat van de afbeelding aan. Klik en sleep een van de hoeken van het bestand om het formaat aan te passen, groter of kleiner te maken. Houd er rekening mee dat als u een zeer kleine afbeelding probeert uit te breiden, deze wazig en van slechte kwaliteit zal zijn.- Houd ingedrukt ⇧ Shift ingedrukt om het formaat van de afbeelding proportioneel te wijzigen. Dus als u een hoek ervan sleept, verandert de rest ook. Dit is de beste manier om het probleem van een uitgerekt of samengedrukt beeld te vermijden.
Sla je werk op. Het is altijd belangrijk om het bestand regelmatig op te slaan - voor het geval er een probleem is met het systeem of een menselijke fout.
Methode 2 van 2: kopiëren en plakken
Open Microsoft PowerPoint. Het maakt niet uit welke versie van het programma u heeft geïnstalleerd; dit proces zal voor iedereen werken.
Zoek de afbeelding. Zoek naar het item dat u zoekt met uw favoriete zoekmachine of een afbeelding die al op uw computer is opgeslagen.
Kopieer de afbeelding. Klik er met de rechtermuisknop op en kies de optie Kopiëren uit het vervolgkeuzemenu. Dus wat er is geselecteerd, wordt naar het klembord gekopieerd.
Open de juiste dia. Kies in de PowerPoint-presentatie de dia uit de lijst aan de linkerkant van het scherm.
Plak de afbeelding. Klik met de rechtermuisknop op de dia en kies de optie Ketting uit het vervolgkeuzemenu. De afbeelding wordt dus in de presentatie geplakt. Afhankelijk van de grootte van de gekopieerde afbeelding, kan deze een groot deel van de dia beslaan - of zelfs groter zijn dan deze.
Pas het formaat van de afbeelding aan. Klik en sleep een van de hoeken van het bestand om het formaat aan te passen, groter of kleiner te maken. Houd er rekening mee dat als u een zeer kleine afbeelding probeert uit te breiden, deze wazig en van slechte kwaliteit zal zijn.
- Houd ingedrukt ⇧ Shift ingedrukt om het formaat van de afbeelding proportioneel te wijzigen. Dus als u een hoek ervan sleept, verandert de rest ook. Dit is de beste manier om het probleem van een uitgerekt of samengedrukt beeld te vermijden.
Formatteer de afbeelding. Klik er met de rechtermuisknop op en kies de optie Formaat afbeelding uit het vervolgkeuzemenu. Van daaruit kunt u beslissen hoe de afbeelding zal reageren op de diatekst.