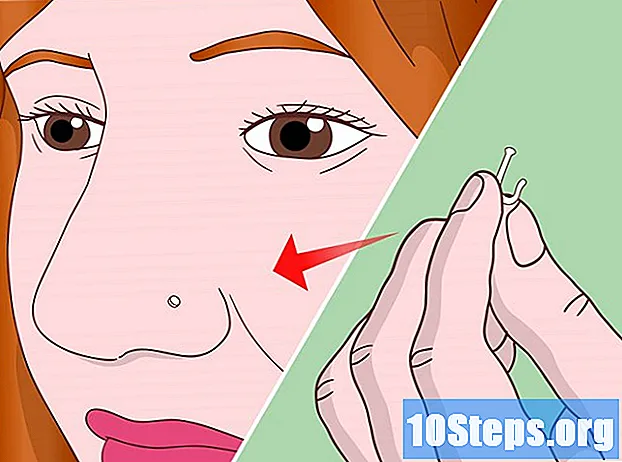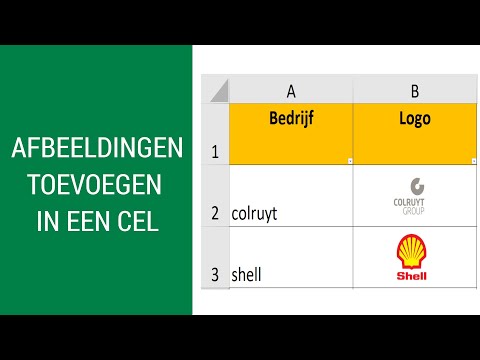
Inhoud
Door afbeeldingen in uw spreadsheets in te sluiten, worden uw gegevens interessanter en kunt u de resultaten van uw analyse aan andere gebruikers uitleggen. U kunt foto's, clipart en SmartArt in uw Excel-spreadsheets invoegen, samen met afbeeldingen die op basis van de tabellen zijn gemaakt. Klaar om spreadsheets wat leven te geven?
Stappen
Start Microsoft Excel geïnstalleerd op uw computer.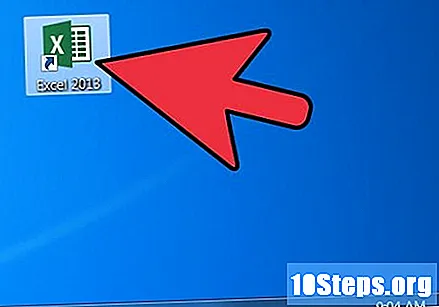

Open het bestand met spreadsheets waarin u afbeeldingen wilt invoegen.
Bepaal welk type afbeelding het beste is voor het doel van uw spreadsheet.
- Misschien wilt u een foto van een strand of een clipart bijvoegen die de vrijetijdsactiviteiten in de buitenlucht in de zomer weergeeft.
- U kunt een clipart invoegen met een prijskaartje of pijlen omhoog en omlaag als uw spreadsheet verkoopresultaten laat zien na een recente prijsstijging.

Klik op een witte cel in uw spreadsheet om deze te selecteren.
Voeg de juiste afbeelding in uw spreadsheet in.
- Alle soorten afbeeldingen zijn te vinden in het menu of tabblad "Invoegen", afhankelijk van uw versie van Excel. Hier kunt u cijfers of elk type grafiek invoegen.
- Als je een afbeelding wilt invoegen die je van internet hebt gedownload of op je harde schijf hebt opgeslagen, gebruik dan de optie "Afbeelding uit bestand invoegen". Navigeer naar de afbeelding die op uw computer is opgeslagen en dubbelklik om deze in te voegen.
- Als u een clipart wilt gebruiken, selecteert u de menuoptie "Invoegen" en zoekt u de clipart in het rechterpaneel. Door op de clipart te klikken, wordt deze in uw spreadsheet ingevoegd.

Pas het formaat van de afbeelding aan het gewenste gebied aan.- Beweeg uw muis over de hoek van de afbeelding totdat u een cursor voor formaatwijziging ziet.
- Klik en sleep de afbeeldingshoek naar het midden van de afbeelding om deze kleiner te maken; sleep het naar buiten om het groter te maken.
Bewerk de eigenschappen van uw afbeelding.
- Klik met de rechtermuisknop op de afbeelding die is ingesloten in uw spreadsheet en kies de optie "Eigenschappen" in het menu dat wordt geopend.
- Voeg een rand, schaduw, 3D-effect of andere effecten toe aan uw afbeelding.
Herhaal het proces om meer afbeeldingen in uw spreadsheets in te voegen.
Tips
- U kunt ervoor kiezen om uw afbeeldingen licht samen te voegen door ze correct in lagen te rangschikken. Klik met de rechtermuisknop op de afbeelding en kies de opties "Naar achteren" of "Naar voren brengen" om ze in lagen te plaatsen.
Waarschuwingen
- Houd er rekening mee dat u uw geloofwaardigheid in professionele situaties kunt ondermijnen door overmatig gebruik van clipart. Hoewel een afbeelding uw werk interessanter kan maken, wilt u dat gegevens centraal staan - niet clipart.