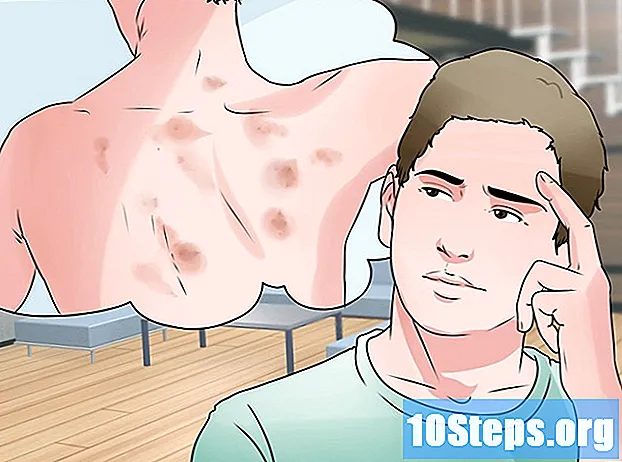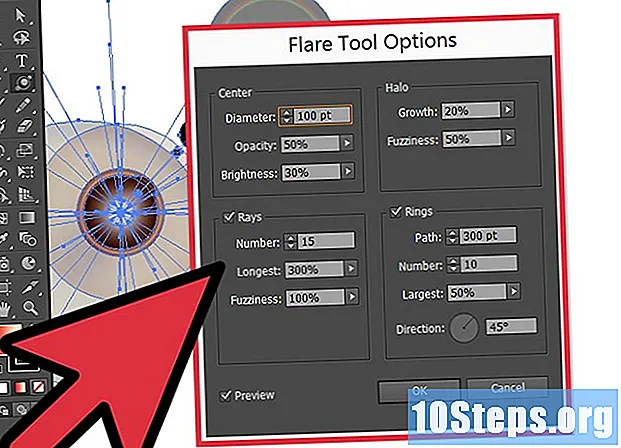Inhoud
Door uw computerscherm te draaien, kunt u de afbeelding in staande modus bekijken of ondersteboven draaien. Dit kan geweldig zijn voor het lezen van documenten en elektronische boeken of voor het monteren van monitoren op moeilijk bereikbare plaatsen. Het scherm draaien op Windows of Mac is meestal vrij eenvoudig, maar soms maken computerfabrikanten het proces een beetje moeilijk.
Stappen
Methode 1 van 2: Windows
Klik met de rechtermuisknop op het bureaublad en selecteer "Schermresolutie" of "Grafische eigenschappen". De exacte optie is afhankelijk van de versie van Windows. Ze leiden allemaal naar hetzelfde algemene raam.
- Als u Windows XP gebruikt, zal dit niet werken. Ga verder met stap 5 van deze sectie.

Zoek het menu "Oriëntatie". Het moet zich onderaan het venster bevinden. Standaard is het op de meeste computers ingesteld op "Landschap". Met de meeste grafische kaarten kunt u het scherm draaien met behulp van het menu.- Als u het niet kunt vinden, is er mogelijk iets mis met uw stuurprogramma's of heeft uw computerfabrikant de optie mogelijk uitgeschakeld. Ga naar stap 4 voor meer manieren om het scherm te draaien.

Selecteer de oriëntatie die u wilt gebruiken. Er zijn vier opties om uit te kiezen:- Landschap. Dit is de standaardoptie voor standaardmonitors.
- Portret. De optie roteert het scherm 90 ° naar rechts, zodat de rechterkant van de monitor zich onder aan het scherm bevindt.
- Landschap (omgekeerd). Optie die het scherm ondersteboven draait zodat de bovenrand van de monitor zich onderaan bevindt.
- Portret (omgekeerd). Deze optie draait het scherm 90 ° tegenovergesteld, zodat de linkerrand onderin het scherm komt.

Probeer de sneltoetsen. Sommige videokaarten ondersteunen sneltoetsen om de oriëntatie van het scherm te wijzigen. U kunt ze gebruiken om snel tussen geleidingsmodi te wisselen. De kans dat ze werken is groter als je een geïntegreerde grafische kaart van Intel gebruikt. Voor veel NVIDIA- of AMD-gebruikers werken deze sneltoetsen niet.- Ctrl+Alt+↓: draait het scherm ondersteboven.
- Ctrl+Alt+→: draait het scherm 90 ° naar rechts.
- Ctrl+Alt+←: draai het scherm 90 ° naar links.
- Ctrl+Alt+↑: brengt het scherm terug naar de standaard liggende oriëntatie.
Controleer het bedieningspaneel van de videokaart. Videokaarten van Nvidia, AMD en Intel installeren meestal een controlepaneel waarmee je specifieke aanpassingen aan de adapter kunt maken. Normaal gesproken heeft u toegang tot dit configuratiescherm via het menu dat verschijnt wanneer u met de rechtermuisknop op het bureaublad klikt, maar u moet het wellicht vinden in het Windows Start-menu of "Configuratiescherm".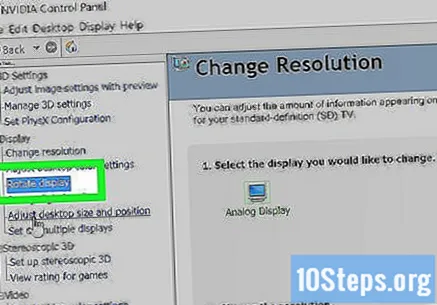
- Zoek naar de optie "Roteren" of "Oriëntatie". Zoek op het Nvidia-configuratiescherm naar de optie "Scherm draaien" in het menu aan de linkerkant. Op het AMD Catalystr-configuratiescherm vindt u het menu "Rotatie" in de sectie "Eigenschappen" van het "Bureaublad". Voor Intel-videokaarten vindt u de optie "Rotatie" in het menu "Video-instellingen".
- Maak rotatiesnelkoppelingen (AMD). Als u een AMD- of ATI-kaart gebruikt, kunt u met Catalyst sneltoetsen maken om het scherm te draaien.
- Open het "Catalyst Control Center" door met de rechtermuisknop op het bureaublad te klikken en die optie te selecteren.
- Klik op "Voorkeuren" en "Snelkoppelingen".
- Klik op "Display Manager" of "Display Setup" in het menu dat verschijnt en selecteer de toetsencombinaties die u wilt gebruiken om het scherm te draaien. De combinaties die in stap 4 worden gepresenteerd, worden meestal niet voor andere functies gebruikt en zijn goede opties.
- Bevestig in elk vak om uw snelkoppelingen te activeren.
Werk de stuurprogramma's bij als u geen rotatiemogelijkheid heeft. Als er geen rotatie-optie is en de sneltoetsen werken niet, kan het nodig zijn om de videokaartstuurprogramma's bij te werken om deze functies te activeren. Download de nieuwste stuurprogramma's rechtstreeks van de fabrikant in plaats van Windows Update te gebruiken.
- De fabrikanten AMD en Nvidia hebben hardwaredetectietools die de videokaart die u gebruikt automatisch detecteren en de nieuwste stuurprogramma's leveren. U kunt deze hulpprogramma's rechtstreeks uitvoeren op de downloadpagina's van de stuurprogramma's van de fabrikant, of u kunt zoeken naar het specifieke model van uw videokaart, als u dat weet.
- Druk op de toetsen om naar het videokaartmodel te zoeken ⊞ Win+R en typ dxdiagKlik op het tabblad "Weergave" om de fabrikant en het model van de videokaart te zien.
Begrijp dat computerfabrikanten schermrotatie kunnen uitschakelen. Deze optie wordt niet echt door Windows geboden; het is aan de hardwarefabrikant om het in te schakelen. Op de meeste computers is deze optie ingeschakeld, maar uw computer ondersteunt deze mogelijk niet. Het is gebruikelijk om een dergelijke functie niet in een notebook te vinden.
Methode 2 van 2: Mac
Klik op het Apple-menu en selecteer "Systeemvoorkeuren". U kunt alleen externe monitoren roteren en ze moeten rotatie ondersteunen (niet allemaal). Als u oudere versies van OS X gebruikt, kunt u proberen het ingebouwde beeldscherm te forceren om te draaien, maar dit werkt niet in nieuwere versies.
Klik op de optie "Displays". Het toont al uw aangesloten monitoren.
Kies de externe monitor. Selecteer de externe monitor uit de beschikbare schermen.
- Zie stap 6 om een intern beeldscherm, zoals een MacBook of iMac, te draaien.
Stel het menu "Rotatie" in op de gewenste optie op het tabblad "Weergave". U kunt kiezen uit 90 °, 180 ° of 270 °. Deze opties geven aan hoeveel graden het scherm naar rechts zal draaien.
Controleer of mirroring niet is ingeschakeld. Als al uw monitoren draaien wanneer u de rotatie op een ervan activeert, is mogelijk spiegeling geactiveerd. Hierdoor worden ze allemaal op dezelfde manier weergegeven. Klik op het tabblad "Instellingen" en verwijder het vinkje bij "Mirror Monitors".
Probeer een ingebouwde monitor te draaien (OS 10.9 en lager). Als u Mavericks of een oudere versie gebruikt, kunt u proberen een ingebouwde monitor te dwingen te draaien door een speciale versie van het menu "Displays" te openen. Zorg ervoor dat het venster "Systeemvoorkeuren" is gesloten voordat u verder gaat. Nee probeer dit op OS X 10.10 (Yosemite) of hoger, aangezien dit tot een ernstige fout kan leiden.
- Klik op het "Apple" -menu en selecteer "Systeemvoorkeuren".
- Houd de toetsen ingedrukt ⌘ Cmd+⌥ Opt en klik op de optie "Displays".
- De ingebouwde monitor moet een rotatiemenu beschikbaar hebben.