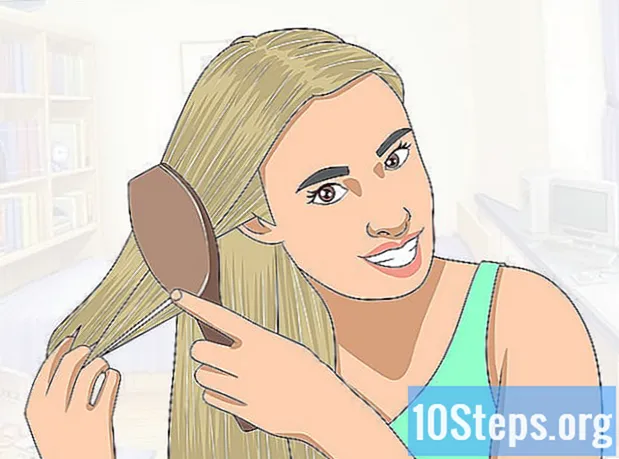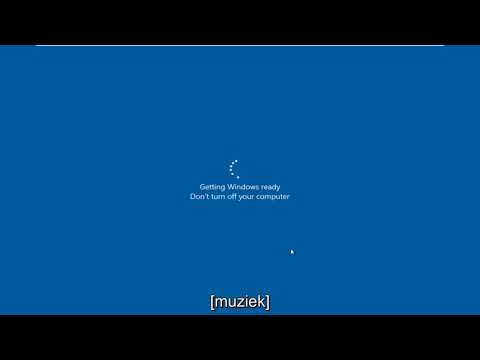
Inhoud
In dit artikel leert u hoe u alle gegevens op uw computer kunt wissen, inclusief het besturingssysteem (Windows of macOS). Dit formatteringsproces verwijdert alles op de harde schijf. Installeer het systeem vervolgens eenvoudig terug naar de fabrieksinstellingen. Onderstaande stappen zijn bijvoorbeeld handig als de automaat vastloopt of als u van plan bent deze aan iemand te verkopen.
Stappen
Methode 1 van 4: Op Windows 10
Ramen. Het bevindt zich in de start en wordt weergegeven door een versnelling.
. Het menu wordt weergegeven door de versnelling en bevindt zich op het Charms-scherm.

Klik in Wijzig de computerinstellingen. De optie staat onderaan het menu.
Ga naar het tabblad Update en herstel. Het bevindt zich aan het einde van het linkerpaneel.

Klik in Herstel. De optie staat in het rechterpaneel.
Klik in Invoering, onder "Alles verwijderen en Windows opnieuw installeren". De knop bevindt zich in het midden van het rechterpaneel. Klik niet per ongeluk op "Inleiding" in een ander gedeelte van de pagina!
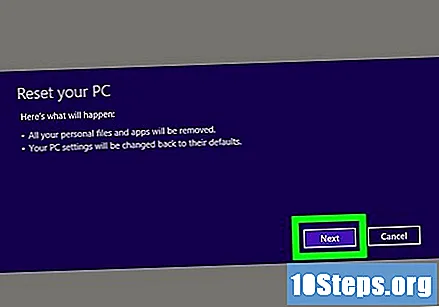
Klik in Vooruitgaan. U bevestigt dat u alle persoonlijke bestanden, toepassingen en instellingen van de computer wilt verwijderen.
Kies welke eenheid (of eenheden) u wilt opmaken. Als u alleen degene wilt formatteren waarop Windows 8 is geïnstalleerd, klikt u op Alleen het station waarop Windows is geïnstalleerd. Als u alle eenheden van de machine wilt formatteren, klikt u op Alle eenheden.
Klik in Reinig de hele unit. Dit is de tweede optie en formatteert de schijf volledig.
- Klik op "Gewoon mijn bestanden verwijderen" als u van plan bent uw computer te blijven gebruiken en niet bang bent dat mensen toegang krijgen tot de bestanden die u hebt verwijderd. Deze optie formatteert de drive niet.
Klik in Reset om de computer te formatteren. De tijd die voor dit proces nodig is, is afhankelijk van de grootte en snelheid van de harde schijf. Het kan een paar minuten of meerdere uren duren.
- Als dit het geval is, sluit u de notebook aan op een stopcontact, zodat de batterij niet leeg raakt tijdens het formatteren.
- De computer zal opnieuw opstarten en u vragen Windows opnieuw te installeren na het formatteren. Volg in dat geval de instructies op het scherm.
Methode 3 van 4: op macOS
Maak een back-up van de gegevens. Het formatteerproces wordt verwijderd allemaal computerprogramma's, gegevens en persoonlijke bestanden. Lees Hoe u een back-up maakt van een MacBook voor informatie over het opslaan van bestanden in iCloud of Time Machine.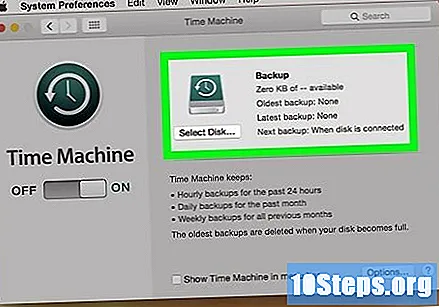
Schakel uw Mac in en druk op ⌘ Commando+R. Als de computer al was ingeschakeld, start u deze opnieuw op en drukt u tijdens dit proces op deze twee toetsen om de herstelmodus te activeren.
- U kunt beide toetsen loslaten wanneer het Apple-logo of het opstartscherm verschijnt.
Klik in Schijfhulpprogramma. Dit is de laatste optie in het venster "macOS Utilities".
Klik in Doorgaan met. De knop bevindt zich in de rechter benedenhoek van het scherm.
Klik op het menu Bekijken. Het staat in de menubalk bovenaan het scherm.
Klik in Toon alle apparaten. In het linkerpaneel ziet u alle schijven die op de Mac zijn aangesloten.
Klik op de schijf die u wilt formatteren. Bijvoorbeeld: als u de hoofdschijf waarop macOS is geïnstalleerd wilt formatteren, klikt u erop bovenaan de lijst (in het gedeelte "Intern").
Klik op de knop Verwijderen. Het is bijna in het midden van het raam.
Configureer opmaakdetails.
- Naam: voer een naam in om de harde schijf te identificeren.
- Formaat: verlaat het formaat APFS zoals het is, tenzij u een specifieke reden heeft om deze optie te wijzigen.
- Layout: kies optie GUID-partitiekaart.
Klik in Verwijderen om de schijf te formatteren. Mogelijk moet u uw Apple ID en code invoeren. De computer keert terug naar de lijst met Schijfhulpprogramma's zodra het formatteringsproces is voltooid.
- U kunt de andere harde schijven op dezelfde manier formatteren met Schijfhulpprogramma.
Sluit Schijfhulpprogramma. Klik op de rode cirkel in de linkerbovenhoek van het venster.
- Als u macOS opnieuw op die schijf wilt installeren, start u uw computer opnieuw op in de herstelmodus (door op Command + R te drukken) en klikt u op Installeer macOS opnieuw (om helemaal opnieuw te beginnen) of Herstellen vanaf een Time Machine-back-up (als u een back-up heeft gemaakt met Time Machine).
Methode 4 van 4: Op Windows 7
- Maak een back-up van de gegevens. Het formatteerproces wordt verwijderd allemaal computerprogramma's, gegevens en persoonlijke bestanden. Lees Hoe u een back-up maakt van een Windows-computer om te zien hoe u van alles een back-up maakt.
- Open de Controlepaneel. Het staat in het menu Start.
- Klik in Systeem en veiligheid. De knop bevindt zich in de linkerbovenhoek van het venster.
- Klik in Backup en herstellen. U heeft toegang tot enkele back-up- en herstelopties.
- Klik in Herstel systeem- of computerinstellingen. De link staat onderaan het venster.
- Klik in Geavanceerde herstelmethoden. De knop bevindt zich onderaan het venster.
- Klik in Zet de computer terug in de fabrieksinstellingen. U heeft deze optie als uw computer een herstelpartitie heeft.
- U hebt de installatie-cd of dvd van Windows 7 nodig als u deze optie niet ontvangt. Klik in Windows opnieuw installeren (vereist de Windows-installatieschijf), plaats de Windows 7-cd of -dvd wanneer de computer daarom vraagt en volg de instructies op het scherm om te bevestigen. Ga verder met stap 10 wanneer de machine opnieuw opstart op het Windows-installatiescherm.
- Kies een back-upoptie. U kunt nu een back-up maken als u dit nog niet heeft gedaan. Klik in Nu backuppen of Springen.
- Klik in Herstarten om de computer te resetten. U wist alle gegevens en start uw computer opnieuw op in het installatiescherm van Windows.
- Pas uw regionale voorkeuren aan en klik Vooruitgaan. U moet de taal-, tijd- en valutanotaties en het type toetsenbord bevestigen nadat de computer opnieuw is opgestart en het Windows-configuratiescherm opent.
- Klik in Installeer nu. De knop bevindt zich bijna in het midden van het venster.
- Lees en accepteer de voorwaarden. U moet aangeven dat u de gebruiksvoorwaarden van Microsoft hebt gelezen en ermee akkoord gaat voordat u verder gaat. Let goed op om niet overrompeld te worden.
- Klik in Aangepast (geavanceerd). Dit is de tweede optie in het venster "Wat voor soort installatie wilt u?". Klik erop om de harde schijf (of harde schijven) van de computer te formatteren voordat u het besturingssysteem opnieuw installeert.
- Verwijder de partities. Nu moet je de schijfpartities verwijderen om alles te formatteren.
- Klik in Schijfopties (geavanceerd), rechtsonder in het venster.
- Kies de huidige besturingssysteempartitie en klik op Verwijderen.
- Let op en kies de juiste partitie als uw harde schijf er meerdere heeft. Anders zou u uiteindelijk de verkeerde bestanden kunnen verwijderen.
- Klik in OK bevestigen.
- Herhaal het proces met de andere partities die u wilt verwijderen.
- Maak een nieuwe partitie. U moet nu een partitie aanmaken met "niet-toegewezen" ruimte. Doe het volgende:
- Klik in Nieuw onder de lijst met partities.
- Verlaat het menu Grootte zoals het is om de voorgestelde partitiegrootte (het maximum) te accepteren. Als je de voorkeur geeft aan iets persoonlijks, verander het dan naar believen.
- Klik in Toepassen.
- Klik in OK als u de melding krijgt dat Windows extra partities kan maken. Dit zal een tweede partitie aanmaken genaamd "Systeem gereserveerd", dit is de herstelpartitie.
- Maak extra partities als er nog niet-toegewezen ruimte is.
- Klik op de nieuwe partitie en klik op Formaat.Nee formatteer de "Door het systeem gereserveerde" partitie, maar degene die u handmatig hebt gemaakt. Dit opent een bevestigingsvenster.
- Klik in OK bevestigen. U kunt Windows op de partitie installeren na het formatteren.
- Formatteer ook de andere partities die u handmatig hebt gemaakt.
- Klik op de nieuwe Windows-partitie en klik op Vooruitgaan. Windows wordt op de geselecteerde partitie geïnstalleerd, wat tot 30 minuten kan duren. Volg na dit proces de instructies op het scherm om het besturingssysteem in te stellen.
- Als dit het geval is, sluit u de notebook tijdens dit proces aan op het stopcontact.
Reflist
- ↑ https://www.laptopmag.com/articles/reset-windows-10-pc
- ↑ https://support.microsoft.com/en-us/help/17085/windows-8-restore-refresh-reset-pc
- ↑ https://www.asus.com/support/FAQ/1006133/
- ↑ https://support.apple.com/en-us/HT201314
- ↑ https://support.apple.com/en-us/HT208496#which
- ↑ https://www.indiatoday.in/information/story/how-to-factory-reset-a-windows-7-without-a-cd-1471498-2019-03-12
- ↑ https://www.youtube.com/watch?v=PsveMWRdNxo