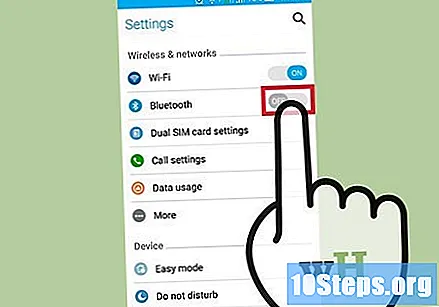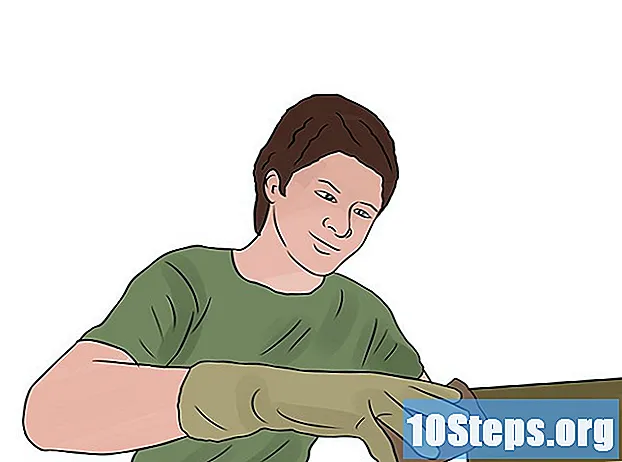Inhoud
Tegenwoordig zijn de meeste foto's die mensen maken via smartphones, niet via camera's. Vervolgens worden de beelden overgebracht naar de computer, zodat ze op een veilige en gemakkelijk toegankelijke plaats worden bewaard. Ze naar de pc verzenden is een eenvoudig proces, waarbij u uw smartphone met de machine verbindt met behulp van een van de onderstaande technieken.
Stappen
Methode 1 van 5: apparaat en computer verbinden met een USB-kabel
Sluit het apparaat met een USB-kabel aan op de computer. Er verschijnt een venster op uw computer waarmee u de bestanden van uw smartphone ermee kunt synchroniseren. Op Windows heb je mogelijk toegang nodig tot de "Foto's" -app, terwijl op Mac iTunes automatisch zou moeten openen.

Selecteer "Importeren". U wordt gevraagd of u alle bestanden en foto's wilt importeren of een keuze wilt maken uit de bestanden die op uw telefoon zijn opgeslagen.
Kies de foto's. Het overzetten kan enkele minuten duren, afhankelijk van het aantal foto's.

Toegang tot de afbeeldingen. Ze zouden moeten worden gevonden in de "Photos" -app, op Windows of op iPhoto, op de Mac, tenzij je ze naar een bepaalde map op je computer moet overbrengen.
Methode 2 van 5: synchroniseren via de cloud

Download de Google Drive-app. Het is geen probleem om andere cloudopslagservices te gebruiken, zoals Dropbox of OneDrive; ze zijn betrouwbaar en de stappen zullen vergelijkbaar zijn. Voordat u doorgaat met deze methode, moet u echter controleren of uw smartphone compatibel is met Google Drive door de app te downloaden uit de Play Store of de App Store.
Geef de app toegang tot de foto's. Na het downloaden van de applicatie, moet u toestemming geven om toegang te krijgen tot de fotobibliotheek; ga naar "Instellingen" en vervolgens "Privacy" (in het gedeelte "Foto's"). Schakel nu Google Drive in.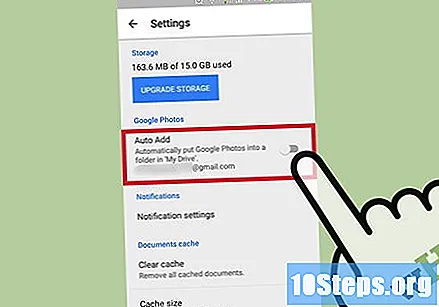
Selecteer "Toevoegen" en vervolgens "Uploaden". Kies de foto's; iPhone-gebruikers moeten "Gereed" kiezen om te voltooien.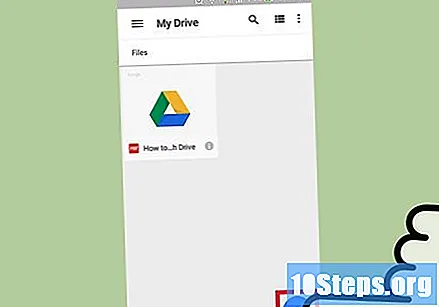
Wacht een paar seconden totdat de bestanden zijn geüpload. Dit hangt af van de grootte van de bestanden.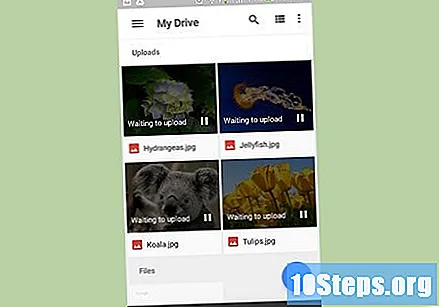
Log in op Google Drive en open de afbeeldingen. Dit kan op elk apparaat met een internetverbinding; log gewoon in op uw Gmail-account en klik op een vierkant pictogram in de rechterbovenhoek van het scherm.
Methode 3 van 5: foto's van een geheugenkaart vegen
Verwijder de geheugenkaart uit de smartphone. Als het apparaat compatibel is met USB-poorten, moet het een geheugenkaart hebben; raadpleeg de handleiding voor informatie over het veilig verwijderen ervan.
Plaats de geheugenkaart in de computer en wacht een paar seconden totdat deze is gelezen. Vervolgens zal het overdrachtsproces praktisch identiek zijn aan dat van USB. Als uw computer geen geheugenkaartlezer heeft, koop dan een adapter in een computerwinkel.
Selecteer "Importeren". U wordt gevraagd of u alle bestanden en foto's wilt importeren of de bestanden wilt kiezen die op de telefoon zijn opgeslagen. Het is praktisch dezelfde procedure, of het nu in Windows op Mac is.
Kies de afbeeldingen. De transfertijd neemt toe naargelang hun grootte en hoeveelheid.
Toegang tot de foto's. Meestal staan ze in de app "Foto's" (Windows) of iPhoto (Mac), tenzij ze in een andere map op de machine zijn opgeslagen.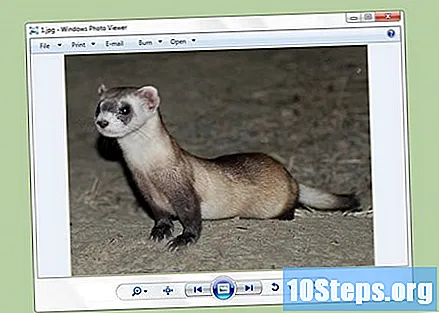
Methode 4 van 5: Foto's e-mailen
E-mail de afbeeldingen naar uzelf. Dit is een van de eenvoudigste manieren om uw foto's naar uw computer over te brengen; stuur ze gewoon naar uzelf, per e-mail, via uw smartphone. Ondanks dat het een relatief eenvoudige techniek is, zal het nodig zijn om meerdere berichten te verzenden, aangezien e-mails in de meeste gevallen niet meer dan 25 MB aan bijgevoegde bestanden toestaan, waardoor de mogelijkheid om fotoalbums tegelijk te verzenden wordt vermeden.
Voeg de foto's toe. Kies "Nieuw bericht" in uw e-mailinbox en voeg de bestanden toe die u naar uw computer wilt sturen.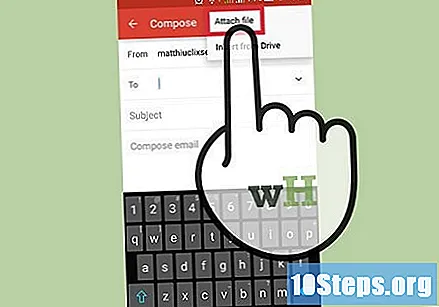
Stuur het bericht naar uzelf. Stuur hiervoor hetzelfde e-mailadres waarnaar u ze wilt verzenden, of naar een ander account dat u als ontvanger heeft. Open na verzending uw e-mail op de computer om de afbeeldingen te downloaden.
Methode 5 van 5: foto's overbrengen via Bluetooth
Schakel Bluetooth in. Vrijwel alle smartphones die na 2007 zijn gelanceerd, beschikken over deze technologie; om het in te schakelen, gaat u gewoon naar het instellingenmenu en verandert u het in "Ingeschakeld". Raadpleeg uw gebruikershandleiding om erachter te komen of uw apparaat Bluetooth ondersteunt.
Selecteer het Bluetooth-pictogram op uw computer. Het staat meestal rechtsboven (Mac) of rechtsonder (Windows). De technologie werkt met terugwerkende kracht, dus praktisch elk Bluetooth-apparaat kan verbinding maken met een ander.
Maak verbinding met uw mobiele telefoon. Het moet worden vermeld als een van de apparaten in het venster voor bestandsoverdracht via Bluetooth; Zorg er anders voor dat u deze overdrachtsmodus hebt ingeschakeld. Soms is het nodig om het ene apparaat op het andere aan te raken zodat ze zichzelf kunnen “ontdekken”; Zoek naar updates als de problemen aanhouden.
Kies op de computer "Bestand zoeken". De optie staat in een vervolgkeuzemenu nadat je de mobiele telefoon hebt geselecteerd.
Zodra u uw apparaat heeft gevonden, moet u uw foto's selecteren. Zoek degene die je wilt en tik op "Volgende"; hierdoor worden de foto's naar de computer gestuurd; Het kan enkele minuten duren voordat de overdracht is voltooid.
Verbreek de verbinding met Bluetooth. Na het overzetten van de foto's via bluetooth, onderbreek je de verbinding zodat je niet teveel batterij op je smartphone spendeert.