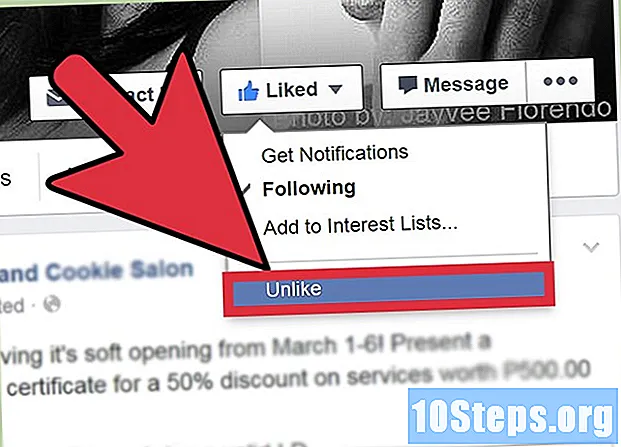Inhoud
Als er veel bestanden in verschillende delen of sectoren van de harde schijf staan (overmatige fragmentatie), vertraagt de snelheid van de computer. Tijdens het defragmentatieproces worden stukjes bestanden verplaatst naar aangrenzende locaties (naast elkaar), waardoor het systeem items gemakkelijker kan lezen. Er zijn minstens twee manieren om het dialoogvenster Eenheden optimaliseren te openen: via Cortana en Windows Verkenner. Van hen kunt u de harde schijf defragmenteren, zolang u zich aanmeldt bij de Administrator-account om de procedure uit te voeren.
Stappen
Deel 1 van 2: Toegang tot het menu Optimalisatie-eenheden
Cortana gebruiken
Typ "defragmenteren" in het Cortana-zoekveld, dat zich in de linkerbenedenhoek van het scherm bevindt, naast het menu Start (cirkelpictogram). Terwijl u typt, verschijnt er een lijst met zoekresultaten in het Cortana-venster; na het invoeren van "defragmenteren", zal de optie "Defragmenteren en optimaliseren van schijven" verschijnen.

Klik of tik op "Schijven defragmenteren en optimaliseren" om de tool te openen. Als u geen beheerdersaccount heeft, klikt u met de rechtermuisknop (of houdt u ingedrukt) "Schijven defragmenteren en optimaliseren" en kiest u "Als administrator uitvoeren".
Selecteer de schijf die u wilt defragmenteren. Het venster "Status" toont verschillende rijen en opslagmedia die op het apparaat zijn aangesloten. Er zijn verschillende secties: "Eenheid", "Mediatype", "Laatste uitvoering" en "Huidige status". Selecteer de schijf die u wilt optimaliseren door erop te klikken of aan te raken.
- Voor elke vermelde schijf wordt de huidige status in de laatste kolom weergegeven om aan te geven hoe gefragmenteerd deze is, evenals een bericht waarin wordt aangegeven wat u moet doen ('OK' geeft aan dat deze in goede staat verkeert, terwijl 'Moet worden geoptimaliseerd' een defragmentatie ”).
Windows Verkenner gebruiken

Klik op het menu Start (linkerbenedenhoek van het bureaublad) of druk op de Windows-toets.- Selecteer de Windows Verkenner-knop, die wordt weergegeven door een mappictogram, onder aan het menu Start.
- In het linkerdeelvenster van Verkenner is er een mappenboom. In "Deze pc" worden de belangrijkste weergegeven, evenals de harde schijven en apparaten die op de computer zijn aangesloten.

Kies de schijf die u wilt defragmenteren. In degenen die geen partities hebben, wordt alleen "C:" weergegeven (waar het systeem is geïnstalleerd); anders verschijnen er andere letters, evenals in het geval van andere geïnstalleerde harde schijven of externe apparaten die op de computer zijn aangesloten.- Klik of tik op de schijf die u wilt defragmenteren. Bovenaan het scherm zal het tabblad "Unit Tools" verschijnen, met daaronder het gedeelte "Manage". Ze verschijnen alleen als er specifieke opties beschikbaar zijn.
Klik onder "Beheren" op het pictogram "Optimaliseren". De tool wordt geopend in een nieuw venster.
- Een andere manier om dit menu te openen, is door met de rechtermuisknop te klikken (of ingedrukt te houden) op de harde schijf die u wilt defragmenteren. Kies "Eigenschappen" in het pop-upmenu zodat er een dialoogvenster wordt geopend in een apart venster. Er worden verschillende tabbladen weergegeven; een van hen is "Tools". Selecteer het en kies vervolgens de functie "Optimaliseren".
Deel 2 van 2: Defragmentatie
Klik of tik op de knop "Analyseren" om de mate van schijffragmentatie te onderzoeken. Na een paar minuten zal de overeenkomstige kolom "Status" het fragmentatiepercentage van de harde schijf weergeven. Optimalisatie wordt aanbevolen als de waarde groter is dan 10%.
- Als het minder is dan 10%, kies dan "Sluiten" in de rechter benedenhoek van het scherm om de optimalisatietool af te sluiten. Het wordt niet aanbevolen om de schijf vaak te defragmenteren, aangezien u hierdoor verslijt.
Om de defragmentatie te starten, klikt u op "Optimaliseren". Het proces duurt enige tijd (één tot drie uur), afhankelijk van de capaciteit van de harde schijf, het aantal aanwezige bestanden en hun fragmentatie. De kolom "Huidige status" geeft de optimalisatie in realtime weer.
- U weet wanneer de defragmentatie is voltooid, aangezien de real-time optimalisatie stopt en de kolom "Huidige status" het bericht "OK" heeft, met het percentage defragmentatie aan de zijkant (moet 0% zijn als de schijf niet te vol is) .
- Als de schijf groot is en er veel items aanwezig zijn (met veel gefragmenteerde), kan het proces zelfs nog langer duren. In dit geval is het ideaal om te beginnen met defragmentatie en iets anders te doen (bijvoorbeeld een boek lezen, voor het huis zorgen, een dutje doen).
Verlaat het menu als u klaar bent. Klik op "Sluiten" in de rechterbenedenhoek van het venster om de tool "Optimaliseren" af te sluiten.
Tips
- U kunt de computer blijven gebruiken terwijl deze aan het defragmenteren is, maar het zal veel langzamer zijn. Ideaal is om het proces te laten eindigen voordat u de machine weer verplaatst.
- Een keer per week optimaliseert en defragmenteert Windows 10 harde schijven.
Waarschuwingen
- De computer mag tijdens het defragmenteren niet worden verplaatst. Plotselinge bewegingen kunnen de harde schijf beschadigen.