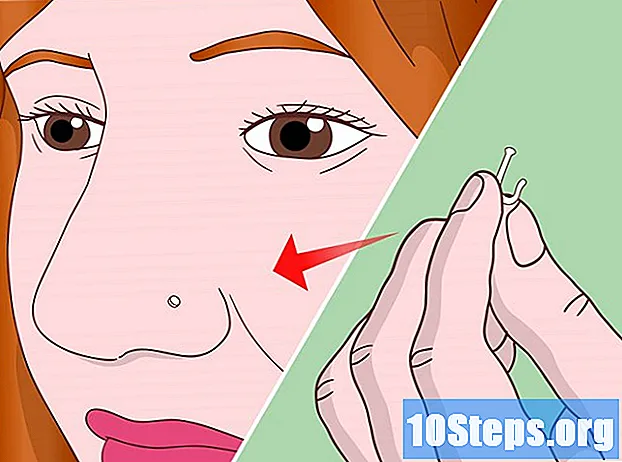Inhoud
Iedereen die heeft geprobeerd een screenshot te maken van een spel met de sleutel PrtScn realiseerde me dat dit niet werkt. Omdat het niet werkt in games met volledig scherm, is het nodig om een andere methode te gebruiken om die onvergetelijke momenten van je games op te slaan. Steam-netwerkgebruikers kunnen de functie gebruiken die al in het platform is ingebouwd, terwijl het MSI Afterburner-programma een geweldig alternatief is om dit met elke game te doen. Degenen met Windows 10 kunnen profiteren van de Xbox-app, die vooraf is geïnstalleerd, om het scherm vast te leggen.
Stappen
Methode 1 van 3: Steam gebruiken

Open Steam. Het gebruik van dit platform om een schermopname uit te voeren is de gemakkelijkste manier als je er doorheen speelt, omdat het een ingebouwde tool heeft om schermopname uit te voeren in elk spel dat erop staat; Als je niet via Steam speelt, lees dan de methode voor het gebruik van MSI Afterburner.- Je kunt Steam vinden in het gedeelte "Alle programma's" van het Windows Startmenu. Ga op Mac en Linux naar de map Toepassingen.

Klik op het "Steam" -menu en kies "Instellingen" om het menu met platformvoorkeuren te openen.
Selecteer het tabblad "In Play".

Er is een veld genaamd "Sneltoetsen voor screenshot", waarin u een sleutel kunt definiëren om het scherm vast te leggen; standaard is dit de F12.
Druk op de toets of combinatie die u wilt gebruiken. Het is mogelijk om dit met slechts één toets te doen, of vast te houden Ctrl (⌘ Commando), Alt (⌥ Opt) of ⇧ Shift en nog een sleutel om de combinatie te maken.
Klik op de map Screenshots om de locatie te wijzigen waar ze zijn opgeslagen. Selecteer de gewenste map.
Kies andere opties voor schermopname. Steam kan een melding weergeven, een geluid maken en een niet-gecomprimeerde kopie opslaan, die een exacte replica is van het scherm in het spel, maar de bestandsgrootte zal veel groter zijn.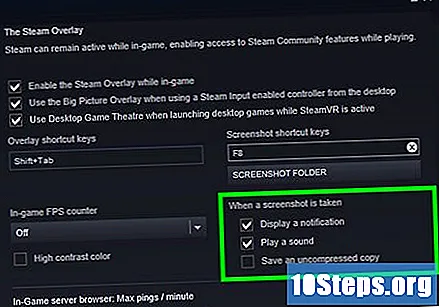
Klik op "OK" om de wijzigingen op te slaan. U kunt nu screenshots maken met de nieuwe voorkeuren.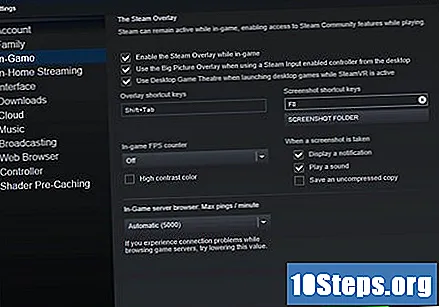
Start het spel waarin u een screenshot wilt maken. De eerder geconfigureerde sleutel is van toepassing op elk Steam-spel.
Maak een screenshot tijdens het spelen. Druk op de toets (of toetsencombinatie) die je hebt gekozen om het scherm vast te leggen; als meldingen zijn ingeschakeld, hoort u een geluid of wordt er een bericht weergegeven.
Methode 2 van 3: het MSI Afterburner-programma gebruiken
Download het installatiebestand van MSI Afterburner. Dit hulpprogramma voor videokaarten kan screenshots van games maken, naast andere functies. Download het hier.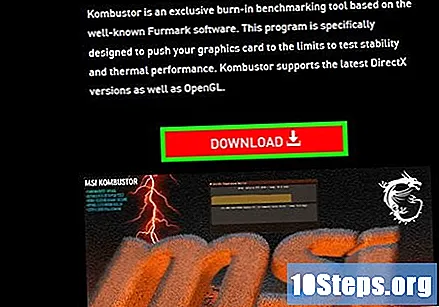
- Het bestand wordt gedownload in ZIP-formaat; klik er tweemaal op en vervolgens op "Uitpakken" om het installatieprogramma uit te pakken.
Start het bestand door erop te dubbelklikken om de installatie te starten zonder de weergegeven instellingen te wijzigen.
- Na de eerste installatie wordt een ander programma toegevoegd, RivaTuner. Laat alle opties zoals ze zijn.
Open na de installatie MSI Afterburner. De hoofdinterface wordt weergegeven; hoewel u veel opties heeft, hoeft u zich geen zorgen te maken, het maken van schermafbeeldingen is eenvoudig.
Klik op de optie "Instellingen" onder aan het venster om enkele wijzigingen aan te brengen voordat u de opnamen maakt.
Selecteer het tabblad "Schermopname" bovenaan het venster "Instellingen". Voorkeuren worden weergegeven.
Klik in het veld "Geen", onder "Schermopname". De volgende toets die u indrukt, wordt gebruikt om schermafbeeldingen te maken.
Druk op een toets (of toetsencombinatie) om de vastlegmethode in te stellen. Beide kunnen worden gebruikt, maar kies niet degene die tijdens het gokken worden gebruikt. Bij het vasthouden Ctrl, Alt, of ⇧ Shift u kunt een combinatiesnelkoppeling definiëren om schermafbeeldingen te maken.
Selecteer het formaat voor schermopname. De "bmp" -extensie is van de hoogste kwaliteit, maar neemt meer ruimte in beslag en moet waarschijnlijk worden geconverteerd voordat het kan worden geüpload of gedeeld. De "png" heeft de beste compressie zonder veel kwaliteit te verliezen, terwijl de "jpg" een zeer klein formaat zal hebben, met een groot kwaliteitsverlies.
- Bij het configureren van het "jpg" -formaat kunt u de kwaliteit wijzigen met een schuifregelaar. De anderen hebben deze optie niet.
- Het "png" -formaat wordt het meest gebruikt voor mensen die screenshots willen publiceren en posten.
Kies een map om de schermafbeelding te maken. Het is mogelijk om de locatie te wijzigen waar u de schermafbeeldingen wilt opslaan; klik op "Bladeren" om de bestandsbrowser te openen en naar de map te gaan waar de afbeeldingen zouden moeten zijn.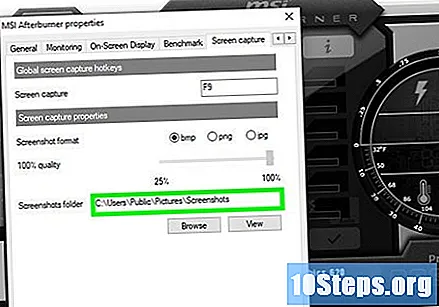
Sla de instellingen op door op "OK" te klikken onderaan het venster "Instellingen".
Begin met spelen terwijl MSI Afterburner actief is (als je wilt, kan het worden geminimaliseerd). Deze tool is erg licht, dus de prestaties van de machine mogen niet worden beïnvloed.
Druk op de toets die je hebt gekozen om screenshots in games te maken. De afbeelding wordt opgeslagen in de map die eerder was gedefinieerd.
Methode 3 van 3: de Xbox-app voor Windows 10 gebruiken
Open de Xbox-app op Windows 10 door het menu Start te openen of op de toets te drukken ⊞ Win en typ "xbox.’
- De Xbox-app kan worden gebruikt om een screenshot te maken van een game op Windows 10.
Klik op de knop "Instellingen" in het menu aan de linkerkant van het scherm.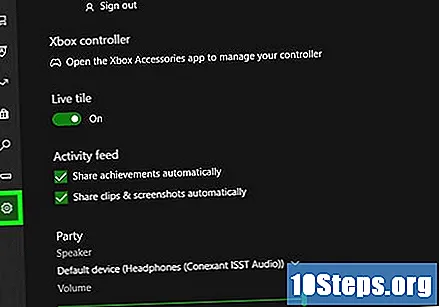
Selecteer het tabblad "Game DVR" bovenaan het menu, zodat de opname- en schermopname-opties worden weergegeven.
Als de optie om games op te slaan is uitgeschakeld, schakel deze dan in. De Game DVR moet ingeschakeld zijn om screenshots te kunnen maken met deze app. Klik op de schuifcursor om in te schakelen.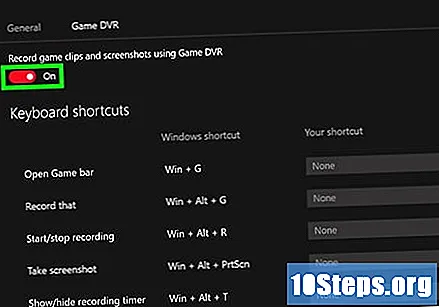
Definieer een snelkoppeling voor schermafbeeldingen (optioneel). Na het activeren van de Game DVR, zal de ingebouwde snelkoppeling zijn ⊞ Win+Alt+PrtScn, maar u kunt op het lege veld naast die combinatie klikken en desgewenst een andere snelkoppeling kiezen.
Klik op "Map openen" in het gedeelte "Opnamen opslaan". De map waarin de afbeeldingen zijn opgeslagen, wordt weergegeven.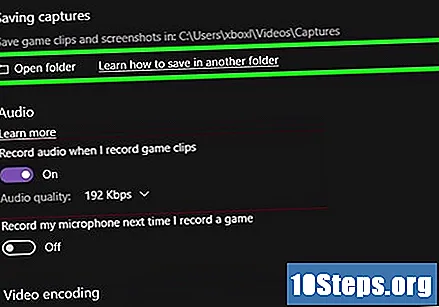
Ga terug naar een directory en verander de map "Captures" naar een andere locatie. Als u wilt wijzigen waar ze zijn opgeslagen, moet u "Captures" naar een nieuwe map overbrengen, aangezien de afbeeldingen er altijd in worden opgeslagen, ongeacht waar die map zich bevindt.
- Bijvoorbeeld: verplaats het naar de map "Afbeeldingen", keer terug naar een map en sleep de map "Captures" naar de "Afbeeldingen" in de zijbalk.
Begin met spelen; de Xbox-app hoeft niet geopend te zijn om deze functie te gebruiken.
Druk op de schermopnametoets (of combinatie) om het scherm tijdens het spelen op te slaan. Het wordt opgeslagen in de map "Captures", die u in de bovenstaande stap al dan niet hebt verplaatst.