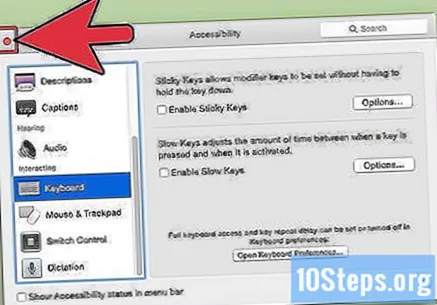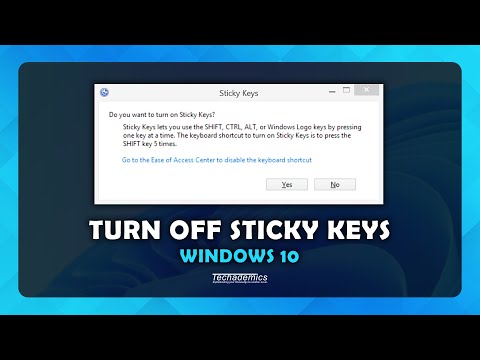
Inhoud
Sticky Keys zijn speciale toegankelijkheidsopties waarmee gebruikers een wijzigingstoets, zoals "Shift", permanent kunnen inschakelen. Ze stellen mensen met een handicap of banen die computers nodig hebben in staat om opdrachten en snelkoppelingen gemakkelijker en sneller uit te voeren, vooral als het moeilijk is om meer dan één toets tegelijk ingedrukt te houden. Als u actieve plaktoetsen heeft, kunt u deze met deze instructies op een Mac of Windows uitschakelen.
Stappen
Methode 1 van 2: Methode één: Windows Sticky Keys uitschakelen
Klik op "Start" op uw Windows-besturingssysteem.
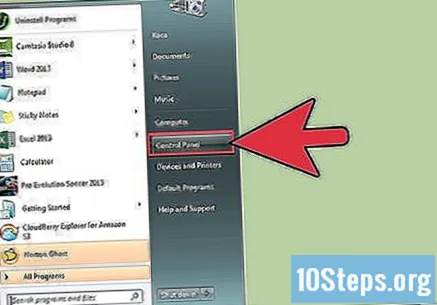
Selecteer het Configuratiescherm in de lijst met opties. Schakel over naar de klassieke weergave om ervoor te zorgen dat alle pictogrammen worden weergegeven.
Kies het programma Toegankelijkheid.

Selecteer Toegankelijkheidsopties.
Kies het toetsenbordtabblad. Schakel de optie "Gebruik plaktoetsen" uit.
- Als u ervoor kiest om deze optie ingeschakeld te laten, kunt u de optie kiezen om de grip-toetsen in en uit te schakelen met de Shift-knop. Volg de volgende stap om te leren hoe.

Ga naar de optie "Instellingen". Selecteer de optie genaamd "Snelkoppeling gebruiken". Wanneer u terugkeert naar het bureaublad of een ander programma, kunt u de plaktoetsen activeren en deactiveren door 5 keer op Shift te drukken.- Bovendien kunt u de optie "Plaktoetsen uitschakelen als twee toetsen tegelijkertijd worden ingedrukt" selecteren. Dit geeft je nog steeds de mogelijkheid om Sticky Keys te gebruiken, maar als je een wijzigingstoets of een combinatie van toetsen probeert te gebruiken, zal Sticky Keys niet meer werken.
- Vink de "Show Sticky Keys Status on Screen" optie aan om een balk met Sticky Keys status op uw bureaublad te behouden.
Sluit de toegankelijkheidstoepassing om terug te keren naar het hoofdscherm.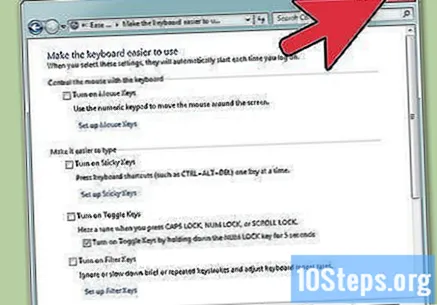
Methode 2 van 2: Methode twee: Sticky Keys uitschakelen op Mac
Klik op het menu "Ga" op het bureaublad.
Kies Toepassingen. Het Finder-venster wordt geopend met een lijst van alle beschikbare applicaties.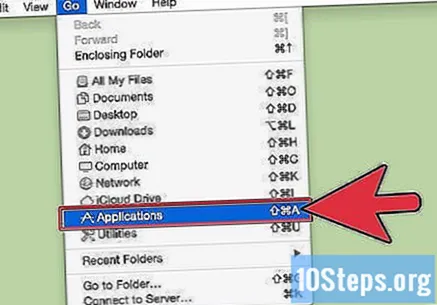
Selecteer "Systeemvoorkeuren.”
Kies "Universele toegang" in de systeemkop.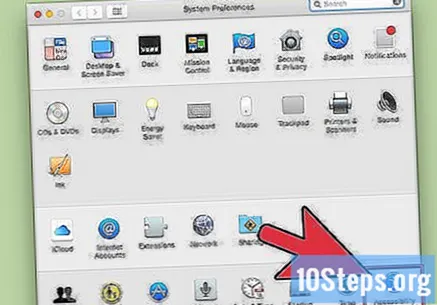
Zoek het tabblad Toetsenbord om toegang te krijgen tot de instellingen.
Klik op het keuzerondje naast "Sticky Keys". Selecteer "uitschakelen".
- U kunt ook de plaktoetsen ingeschakeld houden en de optie "Druk 5 keer op de Shift-toets om de plaktoetsen in en uit te schakelen" aanvinken. Hiermee kunt u de plaktoetsen met het toetsenbord in- en uitschakelen in plaats van naar Systeemvoorkeuren te gaan.
- U kunt een optie toevoegen om de muistoetsen in en uit te schakelen. Kies het tabblad "Muis en trackpad". Schakel de muistoetsen in en vink de onderstaande optie aan. U kunt 5 keer op de toets "Opties" drukken om de muis met uw toetsenbord te besturen, en achteruit door op 5 "Opties te drukken.
Sluit het venster Universele toegang. Als u ervoor kiest om de Shift-toetsoptie in te schakelen, drukt u er vijf keer achter elkaar op om deze uit te schakelen. Druk nog 5 keer om het in te schakelen.