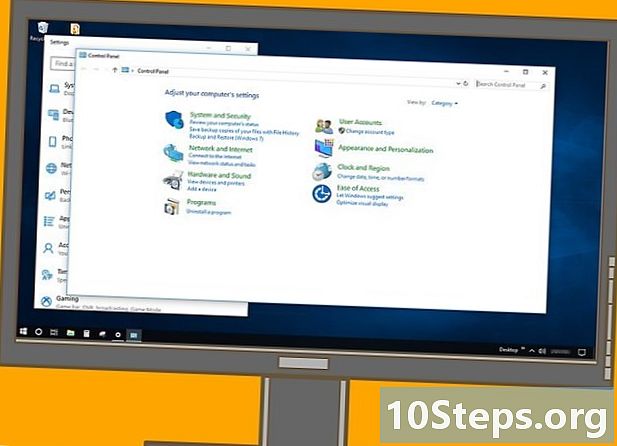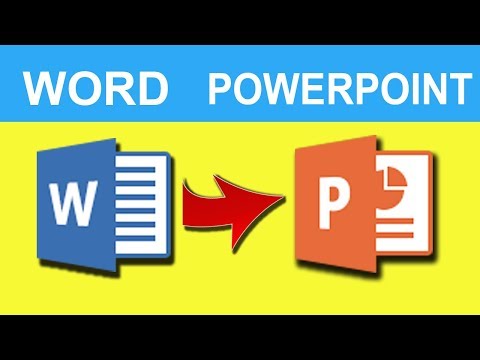
Inhoud
PowerPoint is een geweldige manier om tekst en afbeeldingen samen te voegen in presentaties, zodat u de informatiestroom kunt beheren en highlights, afbeeldingen en grafieken kunt toevoegen. Met een paar opmaakwijzigingen kunt u uzelf het gedoe besparen om alles opnieuw te schrijven en uw Word-documenten rechtstreeks naar PowerPoint te converteren.
Stappen
Methode 1 van 3: Word-documenten converteren
Open uw document met Microsoft Word. Start Word en open het document door op "Bestand" → "Openen" te klikken. Elk document kan worden geconverteerd naar een PowerPoint, maar u moet de afbeeldingen met de hand kopiëren en plakken.

Scheid elke dia met titels. Om ervoor te zorgen dat PowerPoint weet waar u de dia's moet splitsen, moet u de informatie segmenteren. Schrijf op de regel boven elke lijst, alinea of zin die u op een aparte dia wilt plaatsen een titel zoals "Eerste nummers" of "Geciteerde werken".- Dit wordt de grote vetgedrukte tekst bovenaan elke dia.

Navigeer naar het menu "Stijlen". Klik op het tabblad "Home" in de linkerbovenhoek van Word. Langs de werkbalk bovenaan het scherm ziet u een groot vak genaamd "Stijlen". Er zijn verschillende opmaakvoorbeelden met de namen "Normaal", "Geen tussenruimte", "Titel 1" enz.
Label uw titels en klik op "Titel 1". U moet elke titel afzonderlijk opmaken. De tekst is groot, vet en blauw, en PowerPoint gebruikt deze opmaak om de titels van de dia te bepalen.

Formatteer de dia-inhoud met "Titel 2". Druk op "enter" om een spatie te maken tussen elk tekstblok dat u wilt scheiden en markeer vervolgens de tekst en selecteer "Titel 2" in het menu "Stijlen". Uw tekst wordt blauw en elke afzonderlijke regel of alinea wordt een ander punt op uw laatste dia.- Gestippelde secties blijven op dezelfde dia staan als ze zijn opgemaakt als "Titel 2".
Voeg punten toe binnen anderen met "Titel 3". Als u wat tekst in "Titel 3" plaatst, wordt deze ingesprongen en op een aparte regel weergegeven. De PowerPoint-dia ziet er als volgt uit:
- Tekst die is opgemaakt met "Titel 2"
- Tekst opgemaakt met "Titel 3"
- Tekst die is opgemaakt met "Titel 2"
Scheid elke dia met een spatie. Druk op "Enter" voor elke nieuwe titel om de PowerPoint-lay-out te maken. Elke grote, vetgedrukte regel geeft een titel aan en de kleine blauwe tekst eronder is de inhoud van de dia. Als er een spatie is en vervolgens een andere titel, zal PowerPoint ze opsplitsen in een nieuwe dia.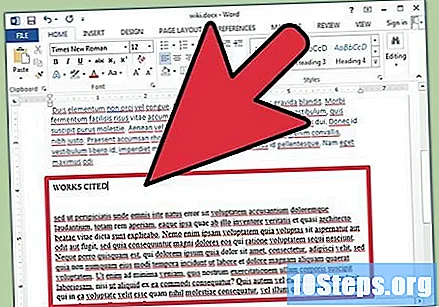
Pas uw tekst aan als u dat wilt. Nadat u de lay-out heeft samengesteld, kunt u de grootte, kleur en lettertype van uw tekst wijzigen, en die gegevens worden geconverteerd naar PowerPoint. De tekst hoeft niet langer blauw of vet te zijn, omdat deze al is gecodeerd voor conversie.
- Als u spaties tussen regels verwijdert of nieuwe tekst probeert toe te voegen, is het mogelijk dat deze niet correct is opgemaakt, dus laat het staan om deze wijzigingen aan het einde aan te brengen.
- Vergeet niet uw document op te slaan!
Stuur het bestand naar PowerPoint met "Bestand" → "Verzenden naar PowerPoint". Dit ontvangt uw document en converteert het automatisch naar dia's. Als u de knop "Verzenden naar PowerPoint" niet kunt zien:
- Klik op "Bestand" → "Opties" om het venster Opties te openen.
- Klik op "Werkbalk Snelle toegang".
- Selecteer "Alle opdrachten" onder het menu "Kies opdrachten uit".
- Doorloop de commando's in alfabetische volgorde totdat u "Verzenden naar Microsoft Powerpoint" vindt. Klik op "Toevoegen >>".
- Klik op OK in de rechter benedenhoek. Nu verschijnt er een kleine knop in de linkerbovenhoek van Word waarmee u het document naar PowerPoint kunt sturen.
Pas uw PowerPoint-presentatie aan. Maak het geheel af door dia-animaties, geluiden, thema's of afbeeldingen te plaatsen.
- Word zal afbeeldingen niet automatisch converteren; u moet ze kopiëren en plakken of handmatig in de dia's invoegen.
Methode 2 van 3: Een nieuwe PowerPoint schrijven in Word
Gebruik de weergave "Overzicht" om een nieuw Word-document voor PowerPoint op te maken. Bij het schrijven in een overzicht maakt Word automatisch de titels en tekst van de dia's op, zodat u een PowerPoint in een document kunt schrijven en bewerken voordat u het naar een presentatie converteert.
- U moet de afbeeldingen nog steeds handmatig toevoegen in PowerPoint.
Start een "Nieuw document" in Word. Klik op "Bestand" → "Nieuw" om een leeg document te starten of houd "Ctrl" ingedrukt en druk op "N".
Klik op "Beeld" → "Overzicht". Het tabblad "Weergave" bevindt zich bovenaan het scherm. Nadat u erop hebt geklikt, verschijnt er een andere met de naam "Views" over uw lege document. Klik op die zogenaamde "Outline".
- Deze weergave ziet eruit als een gigantisch leeg scherm met de tabbladen bovenaan.
Typ de titel van uw eerste dia en druk op "Enter". Uw tekst wordt in een groot, donkerblauw lettertype weergegeven; het geeft de titel van elke dia aan.
Druk op "tab" om de diatekst te schrijven. Met deze toets wordt de regel naar rechts ingesprongen en alles wat erop staat, is de diatekst. Elke keer dat u op "enter" drukt, gaat u naar een nieuwe regel, die overeenkomt met punten in uw PowerPoint.
- Als je nogmaals op "tab" klikt, maak je als volgt punten binnen de punten:
- Dit is het ene punt in het andere.
- Als je nogmaals op "tab" klikt, maak je als volgt punten binnen de punten:
Start een nieuwe dia door "Niveau 1" in de linkerbovenhoek te kiezen. Nadat u alle tekst op de dia heeft geschreven, drukt u op "enter" om een nieuwe regel te beginnen. In de linkerbovenhoek, onder het kopje "Overzichtstools", ziet u een menu met het huidige "Niveau". Gebruik de groene pijlen of het menu en selecteer "Niveau 1" om een nieuwe titel te maken.
- U kunt ook kleine grijze cirkels naar uw tekst slepen. Als je er een naar links sleept, wordt het een titel.
Stel "Niveaus" in om uw dia's op te maken. U kunt op een regel klikken en het "niveau" op elk moment wijzigen. De niveaus worden als volgt naar PowerPoint geconverteerd: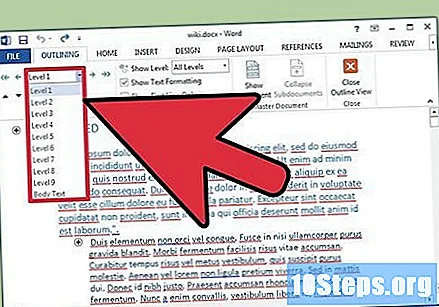
- Niveau 1 = Dia-titels
- Level 2 = dia-teksten
- Niveau 3 en hoger = subteksten
- DE Lichaamstaal verschijnt niet in uw PowerPoint.
Stuur het bestand naar PowerPoint met "Bestand" → "Verzenden naar PowerPoint". Dit ontvangt uw document en converteert het automatisch naar dia's. Als u de knop "Verzenden naar PowerPoint" niet kunt zien:
- Klik op "Bestand" → "Opties" om het venster Opties te openen.
- Klik op "Werkbalk Snelle toegang".
- Selecteer "Alle opdrachten" onder het menu "Kies opdrachten uit".
- Doorloop de commando's in alfabetische volgorde totdat u "Verzenden naar Microsoft Powerpoint" vindt. Klik op "Toevoegen >>".
Klik op OK in de rechter benedenhoek. Nu verschijnt er een kleine knop in de linkerbovenhoek van Word waarmee u het document naar PowerPoint kunt sturen.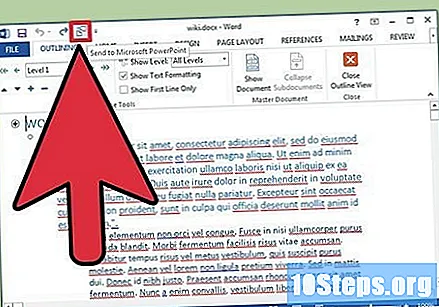
Of open uw document rechtstreeks in PowerPoint. Het programma converteert automatisch documenten die in een overzichtsformulier zijn geschreven. Klik in PowerPoint op "Bestand" → "Openen". Selecteer "Alle bestanden" in het menu om Word-documenten te laten verschijnen. Zoek en open uw document om het automatisch te laten converteren.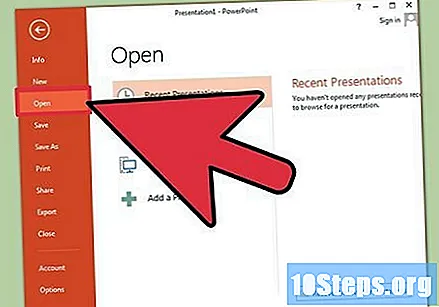
Pas uw PowerPoint-presentatie aan. Maak het geheel af door dia-animaties, geluiden, thema's of afbeeldingen te plaatsen.
- Word zal afbeeldingen niet automatisch converteren; u moet ze kopiëren en plakken of handmatig in de dia's invoegen.
Methode 3 van 3: problemen oplossen
Dia's zonder titels scheiden. Om een nieuwe dia zonder titel te maken, drukt u op "enter" om een nieuwe regel boven uw tekst te maken. Maak een spatie en markeer deze met de muis. Formatteer het als "Kop 1" op de werkbalk Stijlen. Deze techniek helpt als u doorlopende dia's wilt maken, geen titels wilt of lege dia's voor afbeeldingen wilt maken.
- Laat in de overzichtsweergave de regels met het label "Niveau 1" leeg en druk op "Enter".
Uw werk controleren voordat u gaat converteren. Klik op het tabblad "Weergave" bovenaan Word en selecteer "Overzicht" in de linkerbovenhoek. Deze wijziging verandert uw document niet, maar geeft het op volgorde weer. Elk niveau, dat kan worden gewijzigd met de groene pijlen bovenaan het scherm, komt overeen met een ander deel van uw PowerPoint.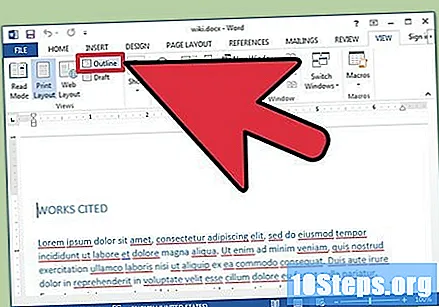
- Niveau 1 = Dia-titels
- Level 2 = dia-teksten
- Niveau 3 en hoger = subteksten
- DE Lichaamstaal verschijnt niet in uw PowerPoint.
Word-dia's toevoegen aan een bestaande PowerPoint. Als u dia's uit een Word-document wilt toevoegen, kunt u PowerPoint nieuwe dia's laten maken op basis van het document. Om dit te doen, navigeert u naar het punt waar u de dia's wilt invoegen, klikt u op de kleine pijl naar beneden onder de optie "Nieuwe dia" en kiest u "Overzicht dia's".
- Om de dia's op de juiste plaatsen te plaatsen, klikt u op de dia die u vóór het Word-document wilt plaatsen en vervolgens op "Nieuwe dia".
- PowerPoint maakt automatisch elke dia in uw document op volgorde, niet alleen de eerste.
Koppelen van Word-documenten aan PowerPoint. Met Microsoft kunt u Word-documenten openen vanuit PowerPoint als u niet alles naar een presentatie wilt converteren. Op die manier kunt u naar uw Word-document verwijzen zonder verschillende andere dia's toe te voegen. Wanneer u uw presentatie bekijkt, kunt u op de link klikken om uw document te openen. Wanneer u het sluit, keert PowerPoint automatisch terug naar waar u was gebleven.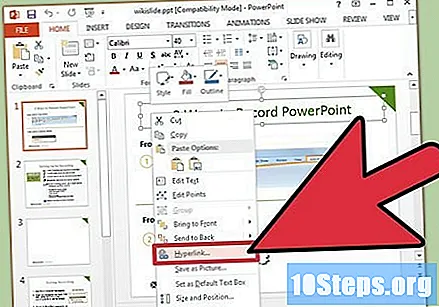
- Klik met de rechtermuisknop op de tekst of afbeelding waarnaar u wilt linken.
- Kies de optie "Hyperlink ..."
- Selecteer het bestand dat u wilt openen in het menu en klik op "ok".
- U kunt nu tijdens de presentatie op de afbeelding of tekst klikken om uw Word-document te openen.
Voeg afbeeldingen in door ze vanuit Word te kopiëren en te plakken. Helaas kan PowerPoint uw Word-afbeeldingen niet converteren. Om ze in te voegen, klikt u er met de rechtermuisknop op en kiest u "Kopiëren". Navigeer vervolgens naar de dia waar u de afbeelding in PowerPoint wilt plaatsen, klik met de rechtermuisknop en selecteer "Plakken". U kunt de afbeelding verplaatsen, vergroten of verkleinen of bijsnijden in PowerPoint.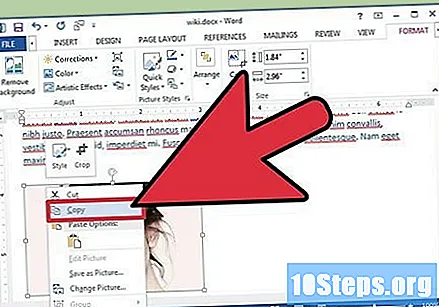
- U kunt ook de PowerPoint-knop "Invoegen" gebruiken om afbeeldingen op uw computer te zoeken en deze toe te voegen.
De nieuwste versie van Microsoft Office downloaden. Als u ondanks de juiste opmaak uw documenten niet kunt converteren, heeft u waarschijnlijk een oudere versie van Microsoft Office. Als dit het geval is, download dan de nieuwste online van de Microsoft-website.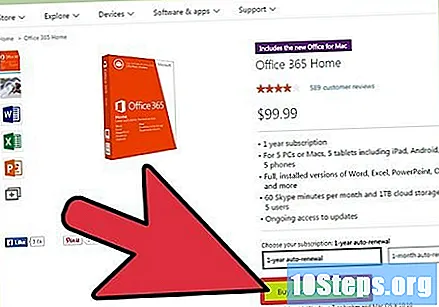
- U kunt zich ook aanmelden voor een zaak als u slechts een paar documenten wilt converteren.
Tips
- Probeer het! Mogelijk moet u verschillende conversiemethoden gebruiken, afhankelijk van uw tijd, documentgrootte en andere factoren.
Waarschuwingen
- Test uw presentatie nadat u deze heeft geconverteerd. Als u na het proces niet tevreden bent met de volledige presentatie, is enige handmatige retouchering nodig.