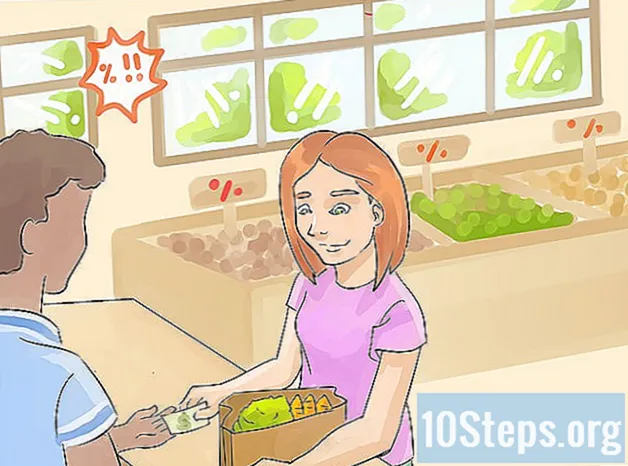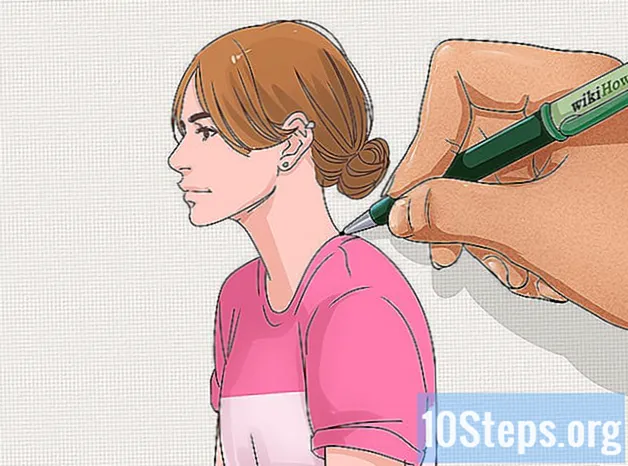Inhoud
Een beschadigd bestand kan een einde maken aan de presentatie die u zoveel moeite had met het samenstellen. Er zijn verschillende manieren om te proberen een beschadigd bestand te openen, zoals het naar een nieuwe locatie verplaatsen, de dia's eruit halen en PowerPoint in de veilige modus openen. Als u sommige (of alle) dia's uit de beschadigde presentatie kunt herstellen, kunt u ze gebruiken om een andere presentatie te maken.
Stappen
Methode 1 van 5: De presentatie naar een andere locatie verplaatsen
Open de map waarin het beschadigde bestand is opgeslagen. Gebruik een bestandsverkenner om naar de presentatiemap te navigeren.
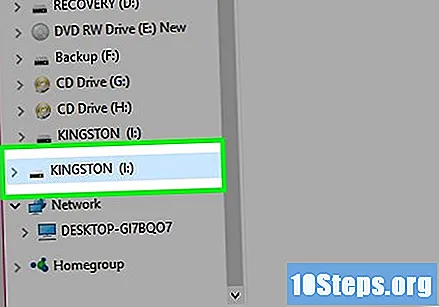
Sluit een USB-stick of ander opslagapparaat aan op de computer. Het principe van de methode is om het bestand van een mogelijk beschadigde schijf naar een functionele schijf te verplaatsen. Als de presentatie al op een USB-station staat, kopieer deze dan naar de harde schijf van uw computer. Als het nu op de harde schijf van uw computer staat, kopieer het dan naar uw USB-station.
Open een map op het tweede opslagapparaat. Het kan elke map zijn, aangezien het alleen nodig is om de presentatie uit de originele eenheid te verwijderen.
Klik en sleep het bestand van de oorspronkelijke locatie naar het tweede station. Hierdoor wordt het bestand van de ene plaats naar de andere gekopieerd.
- Als kopiëren niet is toegestaan, is het bestand of de drive beschadigd.

Open het gekopieerde bestand op de nieuwe locatie. Probeer na het kopiëren van de presentatie deze vanaf de nieuwe locatie op de tweede schijf uit te voeren. Als de oorspronkelijke locatie beschadigd was, kunt u de presentatie nu mogelijk openen.
Controleer de broneenheid op fouten. Als de presentatie normaal wordt geopend op de nieuwe locatie, probeer dan eventuele schijffouten op de oorspronkelijke locatie te corrigeren.
- Windows - Open het venster "Computer" / "Deze pc" en klik met de rechtermuisknop op de beschadigde schijf. Selecteer "Eigenschappen", klik op het tabblad "Extra" en klik op "Nu controleren" in het gedeelte "Foutcontrole". Schakel de selectievakjes in en klik op "Start".
- Mac - Open het programma "Schijfhulpprogramma" in de map "Hulpprogramma's". Selecteer de beschadigde schijf in het linkermenu en klik op "Reparateur". Wacht tot de scan is voltooid.
Methode 2 van 5: De dia's invoegen in een nieuwe presentatie
Open PowerPoint. Een van de snelste manieren om problemen met een beschadigde presentatie op te lossen, is door deze in een lege presentatie te importeren. Op die manier is het wellicht mogelijk om enkele of alle dia's op te slaan. Begin door PowerPoint te openen zonder bestanden te uploaden.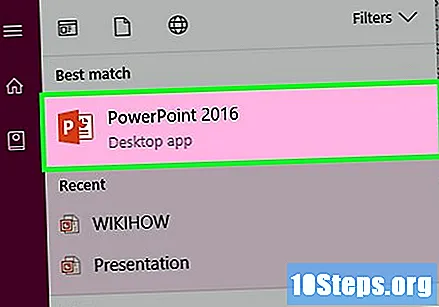
Start een nieuwe presentatie. Selecteer desgevraagd het type bestand dat u wilt maken of uploaden en selecteer een lege presentatie.
Klik op de knop "Nieuwe dia ▼". Deze optie is te vinden aan het einde van het tabblad "Home". U moet op het "▼" -gedeelte van de knop klikken om het menu te laten verschijnen.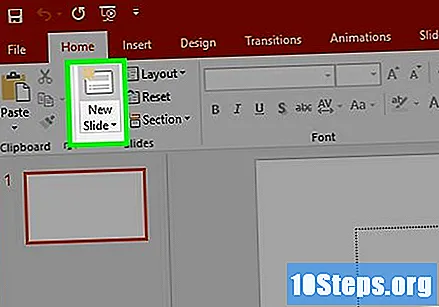
Selecteer 'Dia's opnieuw gebruiken' onder aan dat menu. Hierdoor wordt een zijbalk aan de rechterkant van het scherm geopend.
Klik op "Zoeken ▼" en vervolgens op "Bestand zoeken". Hierdoor wordt de bestandsbrowser geopend.
Selecteer het beschadigde PowerPoint-presentatiebestand. Gebruik de bestandsbrowser om naar de presentatie te navigeren en deze te selecteren. Klik op "Openen" om het bestand te openen.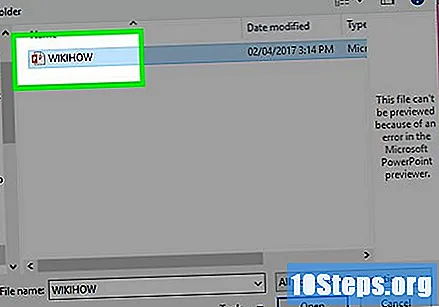
- Als PowerPoint de dia's uit het beschadigde bestand kan extraheren, verschijnen ze in het voorbeeldvenster.
Klik met de rechtermuisknop op de dia in het voorbeeld en selecteer "Hergebruik alles". Hiermee worden alle dia's uit het beschadigde bestand in de lege presentatie geïmporteerd.
Controleer de geïmporteerde dia's. Als het importeren is gelukt, kunt u de presentatie uitvoeren en alle dia's ervoor zien. PowerPoint kan ze mogelijk niet allemaal herstellen uit het beschadigde bestand.
Importeer een diamodel uit een beschadigde presentatie als de geïmporteerde dia niet correct is. Als de dia er niet goed uitziet nadat u deze aan de lege presentatie hebt toegevoegd, kunt u dit probleem mogelijk oplossen door de beschadigde presentatie als themasjabloon te laden:
- Klik op het menu "Bestand" of de knop "Office" en selecteer "Opslaan als". Sla een kopie van de herstelde presentatie op met een andere naam als back-up.
- Open het tabblad "Ontwerp", klik op "Meer" in het gedeelte "Thema's" en klik vervolgens op de link "Door thema's bladeren".
- Selecteer de beschadigde presentatie en klik op "OK". Hierdoor wordt de diamodel in de beschadigde presentatie geladen en wordt het thema hersteld.
- Ga terug naar de reservekopie van de herstelde presentatie als deze niet werkt.
Sla de herstelde presentatie op. Nadat u heeft gecontroleerd of de dia's correct zijn geïmporteerd, kunt u het nieuwe presentatiebestand opslaan. U zou het nieuwe bestand zonder problemen moeten kunnen laden.
- Bewaar het uit voorzorg op een andere locatie dan de map waarin het beschadigde bestand is opgeslagen.
Methode 3 van 5: de "PowerPoint Viewer" gebruiken (Windows)
Download het installatieprogramma "PowerPoint Viewer". Dit is een gratis Microsoft-programma dat PowerPoint-bestanden opent. Hij kan mogelijk een beschadigde presentatie openen. De "PowerPoint Viewer" is niet beschikbaar voor de Mac.
- U kunt het downloaden op. Selecteer uw taal en klik op "Downloaden".
Dubbelklik op het gedownloade bestand om het installatieprogramma te starten. Hierdoor wordt de installatie van de "PowerPoint Viewer" gestart.
Volg de instructies op het scherm om het programma te installeren. Laat de instellingen op hun standaardwaarden staan en ga verder met de installatie.
Open de "PowerPoint Viewer" nadat deze is geïnstalleerd. U vindt het in het menu "Start".
Navigeer naar de beschadigde presentatie en open deze. Als u het kunt openen in de "PowerPoint Viewer", is het mogelijk dat uw PowerPoint-installatie beschadigd is en niet het presentatiebestand. Als dit het geval is, moet u PowerPoint wellicht opnieuw installeren.
- Klik hier voor meer informatie over het installeren van Office.
Methode 4 van 5: PowerPoint openen in veilige modus (Windows)
Open het menu of scherm "Start". U kunt proberen PowerPoint in de veilige modus te laden, waardoor sommige functies worden uitgeschakeld, maar u kunt de presentatie mogelijk correct openen.
Typ het .powerpnt / safeen druk op de toets↵ Enter. Hierdoor wordt PowerPoint geopend met een nieuwe, lege presentatie.
Zorg ervoor dat u zich in de veilige modus bevindt. Kijk naar de bovenkant van het PowerPoint-venster en zoek naar het bericht "veilige modus" aan het einde van de titel.
Probeer het beschadigde bestand te openen. Klik op het menu of tabblad "Bestand" en selecteer "Openen". Navigeer naar het beschadigde bestand en kijk of het in de veilige modus kan worden geopend.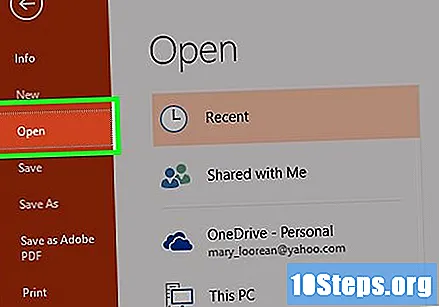
- Als de presentatie in de veilige modus wordt geopend, maar niet correct, moet u PowerPoint wellicht opnieuw installeren. Klik hier voor meer informatie over het installeren van Office.
Methode 5 van 5: een online service gebruiken
Ga naar een PowerPoint-herstelwebsite. Er zijn verschillende online services beschikbaar die proberen om beschadigde presentaties te corrigeren. Gebruik ze niet in presentaties met vertrouwelijke inhoud, aangezien u het materiaal praktisch aan andere mensen zult overhandigen. Enkele populaire sites zijn:
Stuur het presentatiebestand. Klik op de knop "Bestand kiezen" en blader naar het presentatiebestand. Zodra u het heeft gevonden, stuurt u het naar de online reparatiedienst.
Wacht tot het herstelproces is voltooid. De benodigde tijd hangt af van de taakwachtrij op de site die wordt gebruikt, maar dit duurt maximaal een paar minuten.
Open de ontvangen e-mail met de herstelde gegevens. Aan het einde van het herstelproces ontvang je een e-mail met een link naar de herstelde dia's. Afhankelijk van de gebruikte dienst, kan het zijn dat u deze link van de website zelf ontvangt.
Bekijk de herstelde dia's. De herstelservice kan mogelijk niet de hele presentatie herstellen, maar u ontvangt wel elke herstelde dia.
Tips
- Als alle bestanden in de presentaties beschadigd zijn, is er waarschijnlijk een probleem met het opslagapparaat. Probeer de schijfverificatiemethode uit te voeren die wordt beschreven in Sectie 1, en gebruik die schijf in de toekomst niet.