Schrijver:
Mark Sanchez
Datum Van Creatie:
4 Januari 2021
Updatedatum:
17 Kunnen 2024
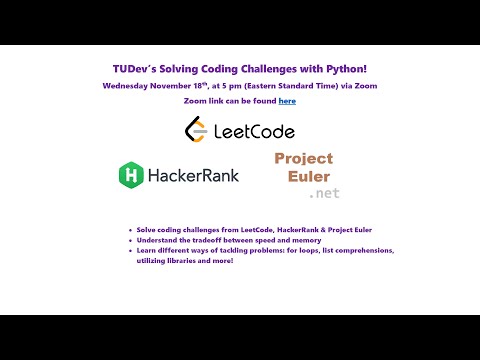
Inhoud
Andere sectiesDeze wikiHow leert je hoe je zowel het gebruik van RAM (Random Access Memory) als de capaciteit van de harde schijf van je computer kunt controleren.
Stappen
Methode 1 van 6: RAM-gebruik op Windows controleren
Houd ingedrukt Alt+Ctrl en druk op Verwijderen. Als u dit doet, wordt het taakbeheermenu van uw Windows-computer geopend.
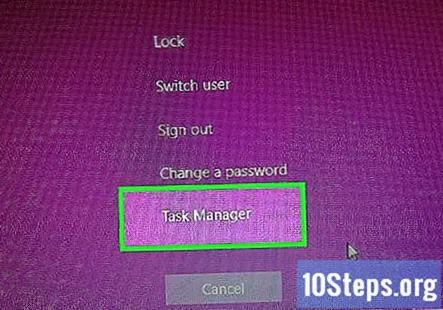
Klik Taakbeheer. Het is de laatste optie op deze pagina.
Klik op de Prestatie tabblad. Je ziet het bovenaan het venster "Taakbeheer".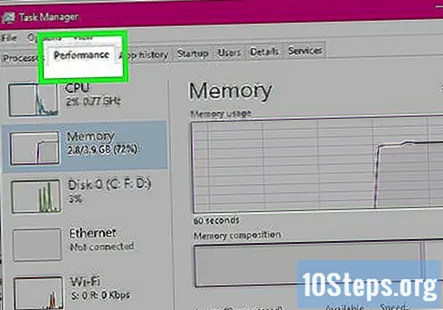
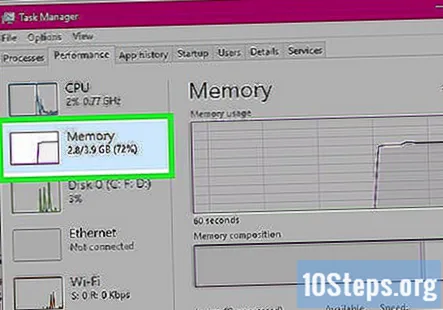
Klik op de Geheugen tabblad. Het bevindt zich linksboven in het venster "Taakbeheer". U kunt zien hoeveel van het RAM-geheugen van uw computer wordt gebruikt in grafiekindeling boven aan de pagina of door naar het nummer onder de kop 'In gebruik (gecomprimeerd)' te kijken.
Methode 2 van 6: Opslagruimte op de harde schijf controleren op Windows
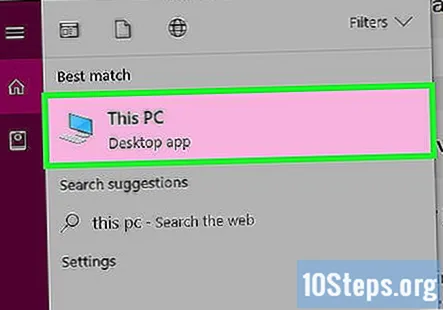
Dubbelklik op het pictogram "Mijn pc". Dit is het pictogram van de computermonitor dat waarschijnlijk op uw bureaublad staat.- Op sommige versies van Windows wordt "Mijn pc" "Deze computer" genoemd.
- Als u "Mijn pc" niet op uw bureaublad kunt vinden, typt u "Mijn pc" in de zoekbalk van het startvenster en klikt u op het pictogram van de computermonitor wanneer dit verschijnt.
Klik met de rechtermuisknop op het C: pictogram van de harde schijf. Het staat onder de kop 'Apparaten en stations' in het midden van de pagina 'Deze computer'.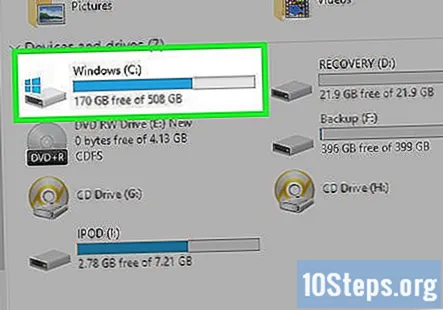
- Bij sommige Windows-versies zegt de harde schijf "OS" erboven.
Klik Eigendommen. Deze optie staat onderaan het snelmenu.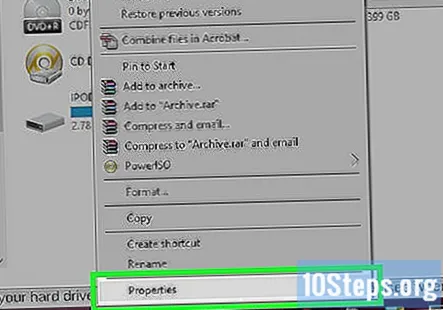
Klik op de Algemeen tabblad. Je ziet deze optie bovenaan het venster "Eigenschappen". Als u dit doet, wordt de pagina "Algemeen" van de harde schijf geopend, waarop attributen zoals totale opslag worden vermeld.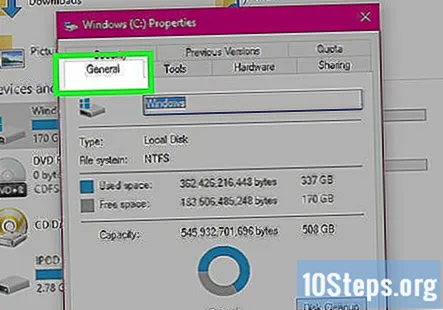
Bekijk de opslag van uw harde schijf. De sectie "Gebruikte ruimte" geeft aan hoeveel gigabytes van uw harde schijf worden ingenomen door uw bestanden, terwijl de sectie "Vrije ruimte" u het aantal resterende gigabytes op uw harde schijf laat zien.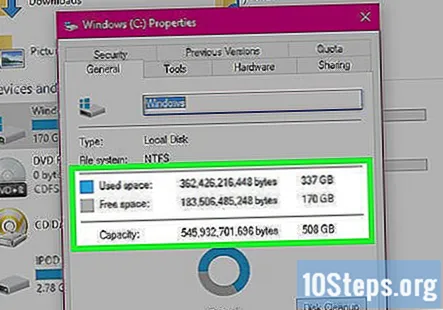
- Mogelijk merkt u een verschil tussen het totale aantal gigabytes dat op uw harde schijf wordt vermeld en het aantal gigabytes waarvoor werd geadverteerd toen u de computer kocht. Dit komt doordat een bepaald gedeelte van de harde schijf van uw computer wordt gebruikt om het besturingssysteem van de computer op te slaan; daarom wordt die ruimte onomkeerbaar gebruikt en dus niet vermeld.
Methode 3 van 6: RAM-gebruik op Mac controleren
Klik op de knop "Spotlight". Dit is het vergrootglaspictogram in de rechterbovenhoek van het scherm.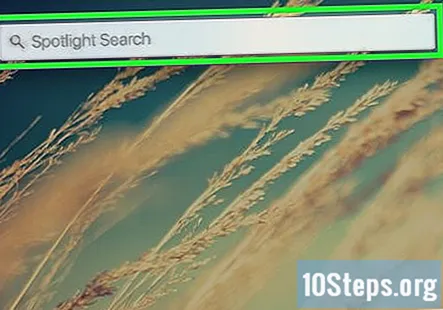
Typ "Activity Monitor" in de zoekbalk. Als u dit doet, wordt de app "Activity Monitor" geopend.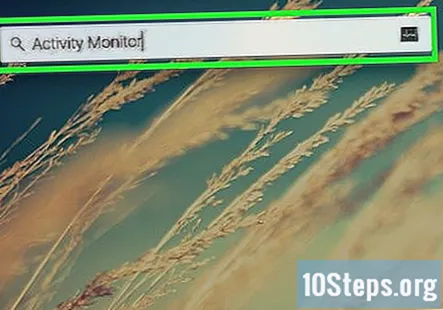
Klik Activiteitenmonitor. Hierdoor wordt het Activity Monitor-programma geopend, waarmee u het huidige RAM-verbruik van uw Mac kunt bekijken.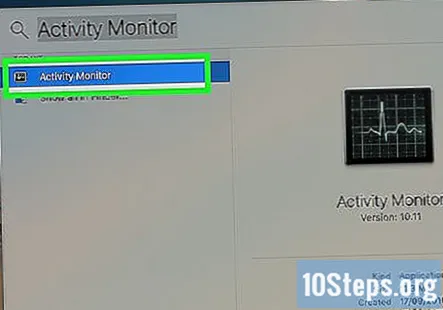
Klik Geheugen. Het is een tabblad bovenaan het Activity Monitor-venster.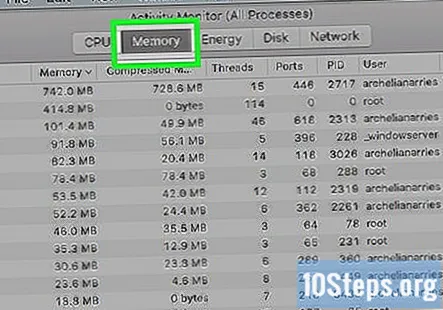
Kijk naar het nummer "Gebruikt geheugen". U ziet deze optie onder aan de pagina. Het cijfer "Fysiek geheugen" geeft hier aan hoeveel RAM uw Mac heeft geïnstalleerd, terwijl het cijfer "Gebruikt geheugen" aangeeft hoeveel RAM uw Mac momenteel gebruikt.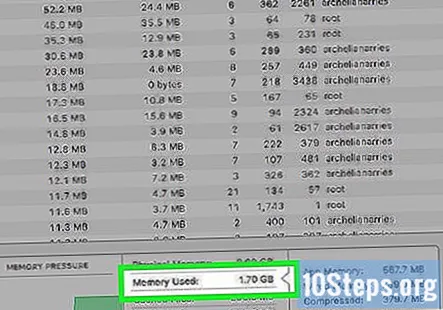
Methode 4 van 6: Opslagruimte op de harde schijf controleren op Mac
Klik op het Apple-menu. Het is het appelvormige pictogram in de linkerbovenhoek van het scherm van je Mac.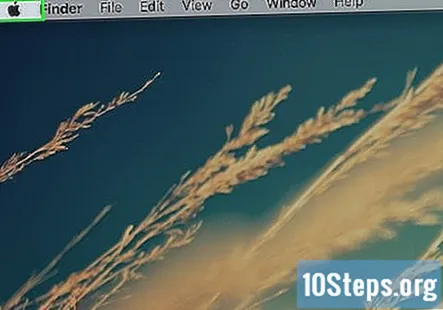
Klik Over deze Mac. Deze optie staat bovenaan het vervolgkeuzemenu.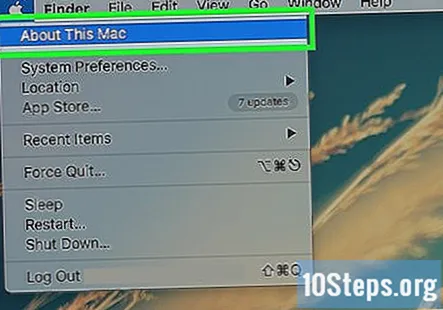
Klik Opslag. Je vindt deze optie bovenaan de pagina "Over deze Mac". Op het tabblad "Opslag" ziet u een kleurgecodeerde uitsplitsing van de bestandstypen die ruimte in beslag nemen.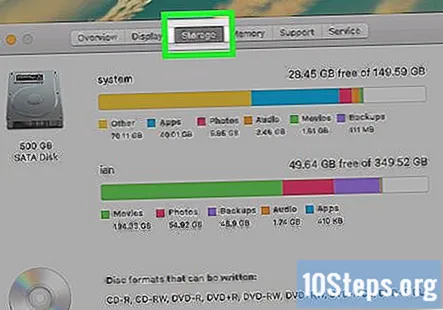
- U kunt ook uw momenteel vrije ruimte op de harde schijf bekijken in de rechterbovenhoek van de pagina in het gedeelte "X GB vrij van Y GB", waar "X" de vrije ruimte van uw Mac is en "Y" de totale ruimte van uw Mac.
Methode 5 van 6: Opslagruimte op de harde schijf op de iPhone controleren
Open de instellingen van je iPhone. Dit is het grijze tandwielpictogram dat waarschijnlijk op het startscherm staat.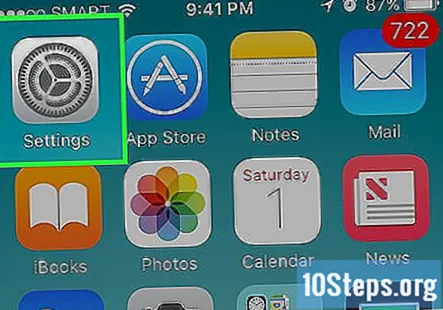
- Vanwege beperkingen van het besturingssysteem kunt u het RAM-gebruik van uw iPhone niet bekijken.
Kraan Algemeen. U zou deze optie onder aan het scherm moeten zien.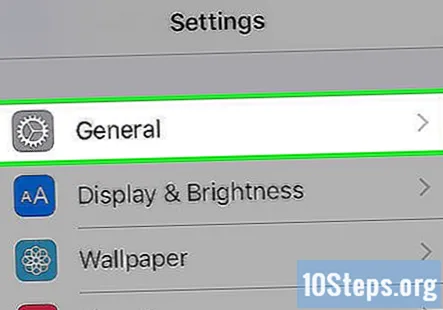
Kraan Opslag en iCloud-gebruik. Het is naar de onderkant van het scherm.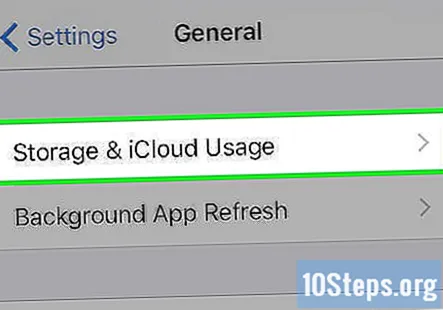
Kraan Beheer van de opslag onder het gedeelte "Opslag". Deze sectie staat bovenaan de pagina. Als u dit doet, wordt een lijst met de apps op uw apparaat geopend in volgorde van de meeste ingenomen ruimte tot de minst ingenomen ruimte, samen met de secties 'Gebruikt' en 'Beschikbaar' bovenaan de pagina die respectievelijk de gebruikte en de vrije ruimte van uw iPhone weergeven .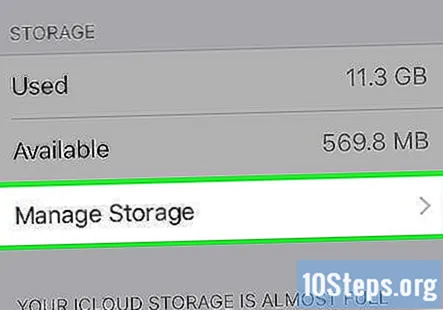
- Op de tweede tikken Beheer van de opslag op deze pagina wordt de iCloud-pagina geopend waar je kunt zien hoeveel ruimte er nog in je iCloud Drive is.
Methode 6 van 6: Het gebruik van harde schijf en RAM controleren op Android
Open de instellingen van je Android. Dit is het grijze tandwielpictogram dat waarschijnlijk in de app-lade staat.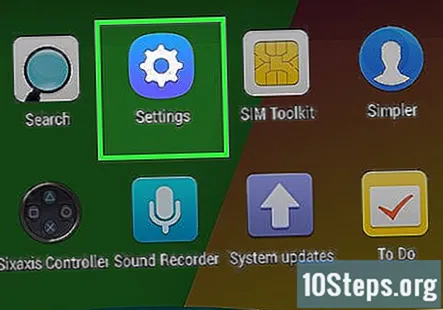
Scroll naar beneden en tik op Apps. Deze optie staat in het gedeelte "Apparaat".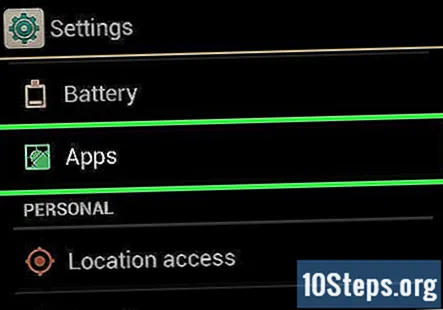
- Op sommige Androids (zoals de Samsung Galaxy) moet je eerst tikken Apparaat voordat u kunt tikken Apps.
Veeg naar links op de pagina "Apps". Hierdoor wordt de pagina "SD-kaart" geopend, die de momenteel gebruikte ruimte op de harde schijf in de linkerbenedenhoek van het scherm en uw totale opslagruimte in de rechterbenedenhoek van het scherm weergeeft.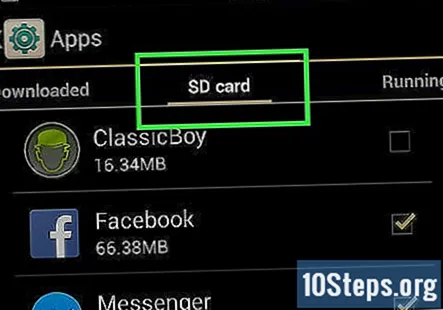
Veeg naar links op de pagina "SD-kaart". Als u dit doet, wordt het tabblad "Actief" geopend waarin uw momenteel actieve programma's worden weergegeven.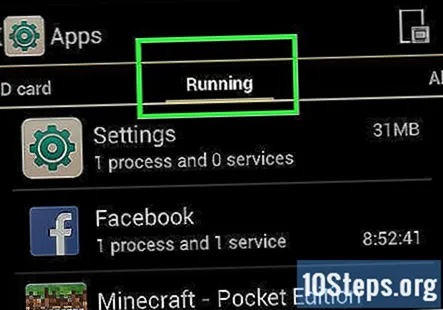
Bekijk de verschillende categorieën. Bovenaan de pagina staan drie waarden die u het RAM-gebruik van uw Android laten zien: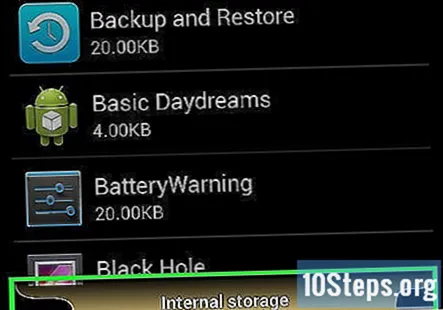
- Systeem - Het aantal gigabytes dat momenteel wordt gebruikt door het besturingssysteem van uw Android.
- Apps - Het aantal gigabytes dat momenteel wordt gebruikt door apps uit te voeren.
- Vrij - Het aantal gratis gigabytes RAM.
Vragen en antwoorden van de gemeenschap
Kan ik geheugen uit een oude Mac-computer halen om het geheugen van een andere Mac-computer van ongeveer dezelfde leeftijd te vergroten?
Nee. Apple Macs zijn ontworpen om op geen enkele manier te worden veranderd of aangepast. Je zult een nieuwe Mac moeten kopen of de wereld van pc's betreden.
Hoe controleer ik het geheugengebruik op een iPad?
Ga naar Instellingen> Algemeen> Opslag. Het zou dan de hoeveelheid gebruikt geheugen, beschikbaar geheugen en het gebruik per app moeten weergeven.
Tips
- RAM is geheugen dat is toegewezen aan verschillende actieve processen (bijvoorbeeld apps of programma's). Opslag op de harde schijf slaat daarentegen elk bestand, elke map of elk programma op dat u op uw computer plaatst, ongeacht of deze actief is of niet.
Waarschuwingen
- Als een verdacht proces veel geheugen gebruikt, probeer dan een antivirusscan uit te voeren.
- Dood alleen processen waarvan u zeker weet dat ze niet systeemkritisch zijn. U kunt gemakkelijk en onherstelbaar schade toebrengen aan bestanden en gegevens die worden gebruikt om uw besturingssysteem uit te voeren.

