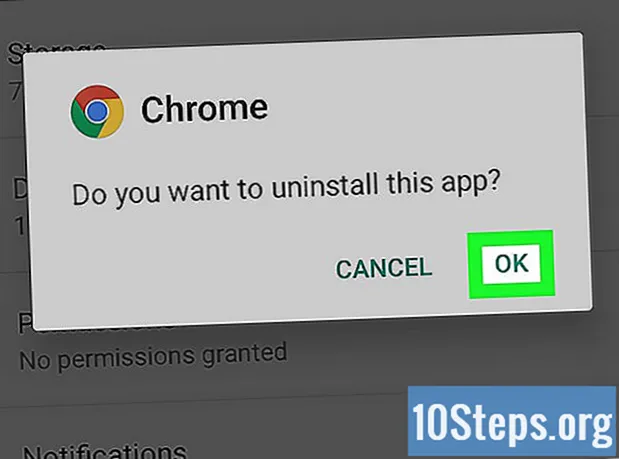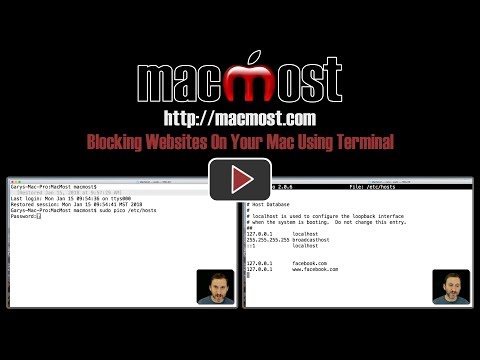
Inhoud
Andere sectiesDoor bepaalde websites te blokkeren, kunt u productief blijven tijdens de werkdag, of de kans verkleinen dat uw kind inhoud voor volwassenen vindt. U kunt op verschillende manieren een "zwarte lijst" voor uw Mac maken. Hoewel de ingebouwde opties voor ouderlijk toezicht het gemakkelijkst te gebruiken zijn, moet u in plaats daarvan het hosts-bestand gebruiken als u sites op een beheerdersaccount wilt blokkeren.
Stappen
Methode 1 van 3: Ouderlijk toezicht inschakelen
Open Systeemvoorkeuren. Klik op het appelpictogram in het bovenste menu en selecteer Systeemvoorkeuren. U kunt dit ook vinden in uw map Toepassingen en meestal in uw Dock.

Selecteer Ouderlijk toezicht. Op de meeste versies van OS X is dit een duidelijk gelabeld geel pictogram. Als u het niet ziet, typ dan "Ouderlijk toezicht" in de zoekbalk in de rechterbovenhoek van het venster Systeemvoorkeuren. Dit zal het juiste pictogram markeren.
Selecteer het account van het kind. Klik in het linkerdeelvenster op het gebruikersaccount waarvoor u websites wilt blokkeren of deblokkeren en klik vervolgens op "Ouderlijk toezicht inschakelen". Dit mag geen beheerdersaccount zijn.- Als uw kind geen account heeft, selecteer dan de optie "maak een nieuw account met ouderlijk toezicht" en volg de instructies op het scherm.
- Als u de gebruiker niet kunt selecteren, klikt u op het slotpictogram in de hoek van het venster en voert u een beheerderswachtwoord in.

Open het tabblad Web. Deze bevindt zich bovenaan het raam. Sommige oudere versies van Mac OS X hebben in plaats daarvan een tabblad "Inhoud".
Blader door de opties om websites te blokkeren. Er zijn twee verschillende manieren om de toegang van uw kind tot internet te beheren:
- Als u 'Probeer de toegang tot websites voor volwassenen automatisch te beperken' kiest, worden websites voor volwassenen geblokkeerd met behulp van de standaardlijst van Apple. U kunt websites aan deze lijst toevoegen of verwijderen met de knop Aanpassen.
- 'Sta alleen toegang tot deze websites toe' blokkeert alle sites die niet specifiek onder deze optie worden vermeld. Voeg sites toe en verwijder ze met de + en - knoppen.
Overweeg aanvullende beperkingen. Om de toegang tot inhoud voor volwassenen via apps te blokkeren, klikt u op het tabblad App en past u de instellingen naar wens aan. Bezoek het tabblad Tijdslimieten om de toegang tot de computer tot bepaalde uren te beperken.
Deblokkeer websites. Om alle websites te deblokkeren, selecteert u "Sta onbeperkte toegang tot websites toe". Hiermee worden de instellingen voor ouderlijk toezicht op andere tabbladen (zoals Apps en Personen) niet uitgeschakeld.
Methode 2 van 3: Sites blokkeren met het hostbestand
Open de Terminal-applicatie. Open Toepassingen, vervolgens Hulpprogramma's en vervolgens Terminal. Met deze applicatie kunt u uw hosts-bestand wijzigen, dat IP-adressen voor bepaalde URL's biedt. Door een vals IP-adres aan een bepaalde URL te koppelen, kunt u voorkomen dat uw browsers deze bereiken.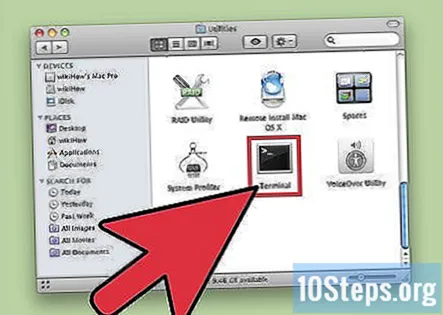
- Deze methode heeft geen succespercentage van 100% en is niet zo moeilijk om te omzeilen. Het is een snelle manier om een website op uw pc te blokkeren om productiviteitsredenen. Hoewel niet aanbevolen als enkel en alleen manier om de toegang van andere gebruikers te blokkeren, kunt u het naast een andere methode proberen voor een groter effect.
Maak een back-up van uw hosts-bestand. Als u een fout maakt tijdens het bewerken van het hosts-bestand, kunt u alle toegang tot internet blokkeren. Door een reservekopie te maken, kunt u in dit geval terugkeren naar de originele versie. Dit is zo simpel als een enkele opdracht:
- Typ in Terminal sudo / bin / cp / etc / hosts / etc / hosts-original precies zoals het wordt weergegeven.
- Druk op Enter op uw toetsenbord om de opdracht uit te voeren.
Voer een beheerderswachtwoord in. Terminal zou u om uw wachtwoord moeten vragen. Typ het in en druk op Enter. De cursor beweegt niet van zijn positie terwijl u uw wachtwoord typt.
Open het hosts-bestand. Voer de volgende opdracht in en druk op Enter: sudo /Applications/TextEdit.app/Contents/MacOS/TextEdit / etc / hosts. Met deze opdracht wordt het hosts-bestand van je Mac geopend in de modus Teksteditor in Terminal.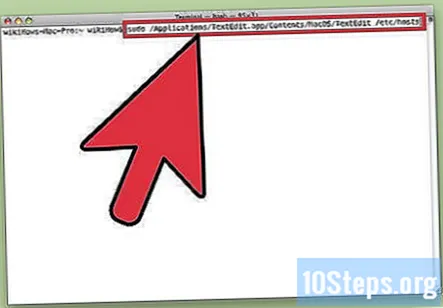
- Als alternatief kunt u het hosts-bestand in het Terminal-hoofdvenster bewerken met de opdracht sudo nano -e / etc / hosts.
Sla voorbij de bestaande tekst. Uw hosts-bestand zou al verschillende IP-adressen moeten hebben die zijn gekoppeld aan "localhosts." Bewerk of verwijder deze tekst nooit, anders werken uw webbrowsers mogelijk niet meer. Plaats uw cursor op een nieuwe regel onder aan het document.
- Als u het hoofdvenster van Terminal gebruikt, gebruikt u de pijltoetsen om de onderkant van de pagina te bereiken.
- Een paar gebruikers hebben een bug gemeld waarbij het toevoegen van nieuwe tekst aan het hosts-bestand alleen werkt als je ze toevoegt bovenstaand de bestaande tekst.
Typ 127.0.0.1. Dit is het lokale IP-adres. Als een webbrowser naar dit adres wordt geleid, kan deze de webpagina niet bereiken.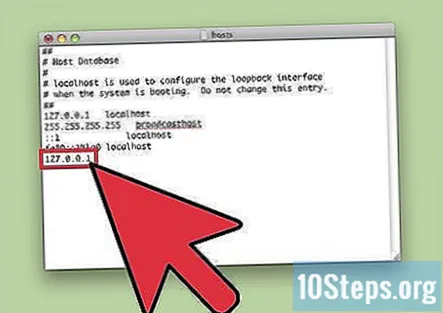
Druk op de spatiebalk en typ de URL die je wilt blokkeren. Gebruik geen "http: //". Als u bijvoorbeeld de toegang tot Facebook wilt blokkeren, moet de regel "127.0.0.1 www.facebook.com" zijn.
- Het hosts-bestand controleert alleen op het exact URL die u invoert. "Google.com" blokkeert bijvoorbeeld alleen de startpagina van Google. U heeft nog steeds toegang tot google.com/maps, google.com/mail, enzovoort.
- Kopieer en plak niet vanuit een ander document. Dit kan onzichtbare tekens introduceren die ervoor zorgen dat de tekst niet werkt.
Voeg meer URL's toe op nieuwe regels. Druk op Enter en begin een nieuwe regel met 127.0.0.1. Volg het met een andere URL die u wilt blokkeren. U kunt een onbeperkt aantal websites blokkeren, maar u moet elke nieuwe regel beginnen met 127.0.0.1.
- In theorie kunt u meerdere URL's op één regel opnemen (het IP-adres slechts één keer invoeren), tot maximaal 255 tekens. Dit werkt echter mogelijk niet op alle versies van Mac OS X.
Sluit het hosts-bestand en sla het op. Sluit of sluit het dialoogvenster Teksteditor als u klaar bent, en bevestig vervolgens dat u het teksteditor-bestand wilt opslaan wanneer daarom wordt gevraagd. (In sommige gevallen wordt het bestand automatisch opgeslagen.)
- Als u aan het bewerken bent in het hoofdvenster van Terminal, drukt u op ctrl + O om op te slaan en vervolgens op ctrl + X om het bestand te sluiten.
Spoel de cache door. Typ de opdracht dscacheutil -flushcache in Terminal en druk op Enter. Hiermee wordt de cache gewist, zodat uw browser het bijgewerkte hosts-bestand onmiddellijk controleert. De websites die u heeft vermeld, moeten nu in alle browsers worden geblokkeerd.
- U kunt in plaats daarvan uw computer opnieuw opstarten om hetzelfde effect te krijgen. In veel gevallen worden de sites zelfs zonder deze stap geblokkeerd.
Los problemen op. Als u nog steeds toegang hebt tot een van de websites, heeft uw browser mogelijk toegang tot een ander subdomein, heeft u toegang tot de site via IPv6 of omzeilt u uw hosts-bestand voor die site. U kunt de eerste twee problemen oplossen door meer regels aan uw hosts-bestand toe te voegen:
- 127.0.0.1 (URL) zonder de "www"
- 127.0.0.1 m. (URL) blokkeert gewoonlijk de mobiele versie van de site
- 127.0.0.1 login. (URL) of apps. (URL) zijn een aantal veelvoorkomende varianten van homepages. Bezoek de website en kijk in je adresbalk voor de exacte variatie.
- fe80 :: 1% lo0 (URL) blokkeert IPv6-toegang tot de site. De meeste sites verbinden u niet automatisch via IPv6, maar Facebook is een opmerkelijke uitzondering.
- Als geen van deze variaties werkt, is er waarschijnlijk geen oplossing voor het hosts-bestand. Probeer een van de andere blokkeermethoden op deze pagina.
Verwijder het item om de website te deblokkeren. Open uw hosts-bestand opnieuw en verwijder het item voor de URL die u wilt deblokkeren. Bewaar, sluit en spoel de cache zoals hierboven beschreven om de wijziging door te voeren.
- Voer in om alle wijzigingen ongedaan te maken en te herstellen vanaf uw back-up sudo nano / etc / hosts-original in Terminal. Druk op ctrl + O, verwijder de "-original" in de naam en bevestig het opslaan.
Methode 3 van 3: Andere methoden gebruiken
Installeer een browserextensie. Met Chrome, Firefox en de meeste andere moderne browsers kunt u door gebruikers gemaakte extensies (of "add-ons") installeren om het browsergedrag aan te passen. Zoek in de extensiewinkel van uw browser naar 'websites blokkeren', 'websites filteren' of 'productiviteit' om apps te vinden die websites blokkeren. Installeer de app, start uw browser opnieuw, open vervolgens de app-instellingen en voeg de sites toe die u wilt blokkeren.
- Pas op voor apps met lage beoordelingen of te weinig beoordelingen om nauwkeurig te kunnen beoordelen. Onbetrouwbare extensies kunnen malware op uw computer installeren.
- Hiermee worden alleen websites in die browser geblokkeerd.
Pas uw routerinstellingen aan. Als u sites op uw router blokkeert, kan elk apparaat dat het draadloze netwerk gebruikt, deze sites niet openen. Hier is hoe je dit instelt:
- Ga naar Systeemvoorkeuren → Netwerk → WiFi → Geavanceerd → tabblad TCP / IP.
- Kopieer het IP-adres achter 'Router' en plak het in de adresbalk van uw browser. Dit zou u naar uw routerinstellingen moeten brengen.
- Voer de gebruikersnaam en het wachtwoord in om in te loggen op uw router. Als u deze nog nooit heeft ingesteld, zoek dan het standaardwachtwoord voor dat routermodel op. (Gebruiker "admin" en wachtwoord "wachtwoord" zijn algemene standaardinstellingen.)
- Blader door de routerinstellingen voor opties voor het blokkeren van sites. Elk routermerk heeft een andere reeks opties, maar bij de meeste kunt u sites blokkeren in een menu "Toegang" of "Inhoud".
Vragen en antwoorden van de gemeenschap
Hoe gebruik ik ouderlijk toezicht zonder toegang tot een beheerdersaccount nodig te hebben?
Dit is niet mogelijk. Een beheerdersaccount is vereist om de instellingen voor ouderlijk toezicht te wijzigen.
Is er een manier om dit te doen zonder wachtwoord?
Nee. Er is een beheerdersaccount vereist om de instellingen voor ouderlijk toezicht te wijzigen.
Hoe deblokkeer ik een website op mijn computer?
Ga naar ouderlijk toezicht en klik vervolgens op het account dat u wilt beheren. Het zou daar moeten zijn.
Wat moet ik doen als een kind ontdekt dat ouderlijk toezicht in Mac OS eenvoudig kan worden omzeild door Google Chrome als browser te gebruiken in plaats van Safari?
Gebruik de functie "Alleen bepaalde toepassingen toestaan" om hen toe te staan Safari en andere toegestane toepassingen te gebruiken, maar geen andere webbrowsers.
Is ouderlijk toezicht van toepassing op andere browsers, zoals Chrome?
Het hangt af van het type ouderlijk toezicht dat wordt gebruikt, maar als ouderlijk toezicht is ingesteld, is dit van toepassing op elke browser die u probeert te gebruiken.
Wat moet ik doen als mijn kinderen hebben geleerd hoe ze het hostbestand kunnen bewerken met een sudo-wachtwoord?
Blokkeer de terminaltoepassing door naar ouderlijk toezicht te gaan en alleen apps te selecteren die de kinderen mogen gebruiken.
Geen van deze oplossingen werkt gedeeltelijk omdat wat in de richting komt, niet op mijn machine verschijnt. Heb je updates voor een MacBook Pro 10.14.6? Antwoord
Wat moet ik doen als de terminal niet opslaat? Antwoord
Hoe deblokkeer ik de Google Chrome-browser op mijn Mac? Antwoord
Wat moet ik doen als ik een site heb geblokkeerd en de blokkering nu niet meer kan opheffen? Antwoord