Schrijver:
Helen Garcia
Datum Van Creatie:
20 April 2021
Updatedatum:
13 Kunnen 2024
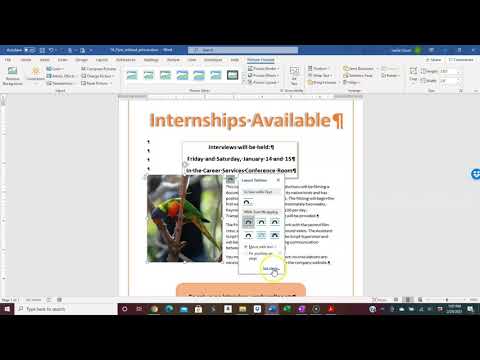
Inhoud
In dit artikel leert u hoe u een afbeelding op een specifieke positie in een Word-document kunt verankeren.
Stappen
(Windows) en klik in de map "Toepassingen" (Mac) op het dossier, vervolgens Open en dubbelklik op het bestand.
Verankering inschakelen. Op die manier is het mogelijk om te weten waar de ankers zijn geconfigureerd.
- Klik in het dossier.
- Ga erin opties.
- Klik in Scherm.
- Vink het vakje aan naast "Objectankers".
- Klik in OK.

Voeg de afbeelding in die u wilt verankeren. Als je de afbeelding hebt ingevoegd, scroll er dan gewoon naar; als je het niet hebt ingevoegd, zijn hier enkele manieren om een afbeelding in het document te plaatsen:- Op de flap Invoegen, Klik in Afbeeldingen en selecteer de afbeelding.
- Sleep een afbeelding naar het document.
- Kopieer een afbeelding van een andere plaats op de computer en druk op Ctrl+V. (Windows) of ⌘ Cmd+V. (Mac) om het in het document te plakken.

Klik met de rechtermuisknop op de afbeelding. Er verschijnt een menu.- Als u de rechtermuisknop niet heeft, houdt u de Ctrl ingedrukt bij links klikken.

Klik op Grootte en positie. Ga dan naar het tabblad Positie als het niet automatisch binnenkomt.
Configureer de absolute positie van de afbeelding. In dit deel definieer je waar de afbeelding wordt verankerd. U ziet een menugedeelte voor de absolute horizontale en verticale posities.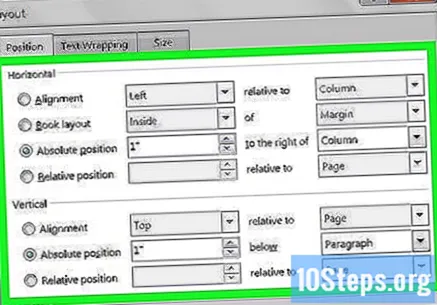
- Horizontaal: selecteer een afstand in de optie Absoluut standpunt en configureer een relatieve configuratie in rechts vanVoorbeeld: selecteer "1" en Kolom 1 cm rechts van een kolom verankeren.
- Verticaal: het is hetzelfde als de horizontale, maar het bepaalt hoe ver op de pagina de afbeelding zal worden verankerd. Voorbeeld: selecteer "1" in Absoluut standpunt en "Paragraaf" in balg om een afbeelding 1 cm onder de alinea te verankeren waar deze is verankerd.
Klik op Tekstschikking.
Selecteer een dispositietype. U kunt de tekst rond een verankerde afbeelding laten lopen met alle beschreven opties, behalve de optie "Uitgelijnd met de tekst".
Klik op OK. Vanaf dit moment zou u linksboven in de afbeelding een ankerpictogram moeten zien. Dit betekent dat het beeld in die positie verankerd is.


