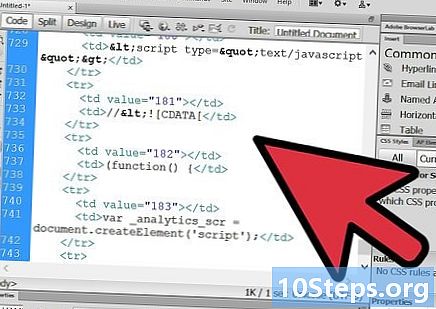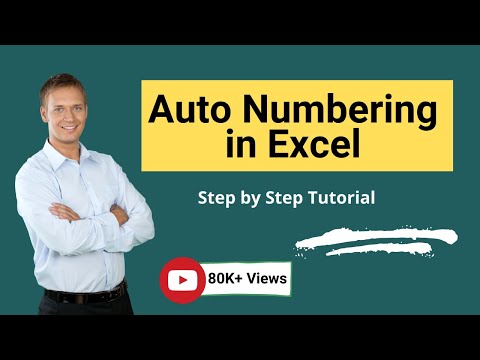
Inhoud
Er zijn twee verschillende manieren om automatisch getallen toe te voegen aan een kolom in een spreadsheet in Excel. De meest betrouwbare manier om automatisch rijen in een spreadsheet te nummeren, is via de functie RIJ. Het zorgt ervoor dat cellen het juiste nummer weergeven wanneer een rij wordt toegevoegd of verwijderd. Een andere optie (waarvoor geen formule nodig is) is het gebruik van de functie "Opvullen" - dit is gemakkelijker, maar het verwijderen van regels kan een gat creëren tussen het numerieke bereik. Leer hoe u rijen dynamisch nummert of kolommen vult met een doorlopend patroon.
Stappen
Methode 1 van 2: Regels dynamisch nummeren
Klik in de eerste cel waar u de reeks getallen wilt starten. Deze methode legt uit hoe u ervoor kunt zorgen dat elke cel in een kolom het bijbehorende rijnummer weergeeft. Dit is een goede optie als u regelmatig rijen aan een spreadsheet toevoegt en verwijdert.
- Zie methode 2 om een basisregel met opeenvolgende nummers (of andere gegevens, zoals dagen van de week) te maken.

typ het = RIJ (A1) in de cel (als u cel A1 kiest). Vervang anders "A1" door de gewenste cel.- Als u bijvoorbeeld in cel B5 typt, typt u = RIJ (B5).
Druk op de toets ↵ Enter. De cel zal nu zijn rijnummer weergeven. Als je hebt getypt = RIJ (A1), het zal het nummer weergeven 1. Als je hebt getypt = RIJ (B5), het zal het nummer weergeven 5.
- Om met het nummer te beginnen 1 ongeacht de gebruikte regel, tel het aantal regels boven de huidige cel en trek het af van de formule.
- Als u bijvoorbeeld hebt getypt = RIJ (B5) en je wilt dat die cel de nummer één weergeeft, bewerk de formule in = RIJ (B5) -4omdat B1 vier regels boven cel B5 is.

Selecteer de cel met het eerste nummer in de reeks.
Beweeg uw muiscursor over het vak in de rechter benedenhoek van de geselecteerde cel. Dit vak heet "Vulgreep". Als de muiscursor er direct boven staat, verandert deze in een draadkruissymbool.
- Als je de optie "Vulgreep" niet ziet, ga dan naar "Bestand"> "Opties"> "Geavanceerd" en vink de optie "Vulgreep en slepen en neerzetten van cellen inschakelen" aan.

Sleep de "vulgreep" naar de laatste cel in de reeks. De kolomcellen zullen nu de overeenkomstige rijnummers weergeven.- Als u een rij uit die reeks verwijdert, worden de genummerde cellen automatisch gecorrigeerd op basis van hun rijnummer.
Methode 2 van 2: Een kolom vullen met doorlopende getallen
Klik op de eerste cel waar u de reeks getallen wilt beginnen. Deze methode leert u hoe u een reeks doorlopende getallen aan de cellen van een kolom kunt toevoegen.
- Als u het gebruikt, moet u uw stappen herhalen om de hele kolom opnieuw te nummeren als u een rij verwijdert. Als u denkt dat u de regels regelmatig moet manipuleren, raadpleeg dan methode 1.
Voer het eerste serienummer in de cel in. Als u bijvoorbeeld items in een kolom wilt nummeren, typt u 1 in die cel.
- Het is niet nodig om met het nummer te beginnen 1. De serie kan beginnen met een willekeurig nummer en kan zelfs patronen volgen (zoals oneven nummers, veelvouden van vijf, enz.).
- Excel ondersteunt ook andere soorten "nummering", inclusief datums, seizoenen en dagen van de week. Als u bijvoorbeeld een kolom met de dagen van de week wilt vullen, schrijft u "Maandag" in de eerste cel.
Klik op de volgende cel in het patroon. Deze cel moet de cel zijn die zich direct onder de momenteel actieve cel bevindt.
Voer het tweede nummer in de reeks in om het patroon te maken. Voer het nummer in voor opeenvolgende nummering (1, 2, 3, enz.) 2.
- Als u een reeks wilt zoals 10, 20, 30, 40, etc., moeten de eerste twee cellen opeenvolgend zijn 10 en 20.
- Als u de dagen van de week gebruikt, voert u de volgende dag in die cel in.
Klik en sleep de muiscursor om beide cellen te selecteren. Wanneer u de muisknop loslaat, worden de twee cellen gemarkeerd.
Beweeg uw muiscursor over het vak in de rechter benedenhoek van het gemarkeerde gebied. Dit vak heet "Vulgreep". Als de muiscursor zich direct boven dat vak bevindt, wordt deze gewijzigd in een draadkruissymbool.
- Als je de optie "Vulgreep" niet ziet, ga dan naar "Bestand"> "Opties"> "Geavanceerd" en vink de optie "Vulgreep en slepen en neerzetten van cellen inschakelen" aan.
Klik en sleep de "vulgreep" naar de laatste cel in de reeks. Nadat u de muisknop heeft losgelaten, worden de kolomcellen genummerd volgens het patroon dat in de eerste twee cellen is vastgesteld.
Tips
- Microsoft biedt een gratis online versie van Excel.
- U kunt ook spreadsheets openen en bewerken in Google Spreadsheets.
Waarschuwingen
- Controleer altijd of de optie "Waarschuwing voordat cellen worden overschreven" is ingeschakeld op het tabblad "Geavanceerd" van Excel-opties. Dit helpt om fouten tijdens het invoeren van gegevens en de noodzaak om formules of andere gegevens opnieuw te maken, te voorkomen.