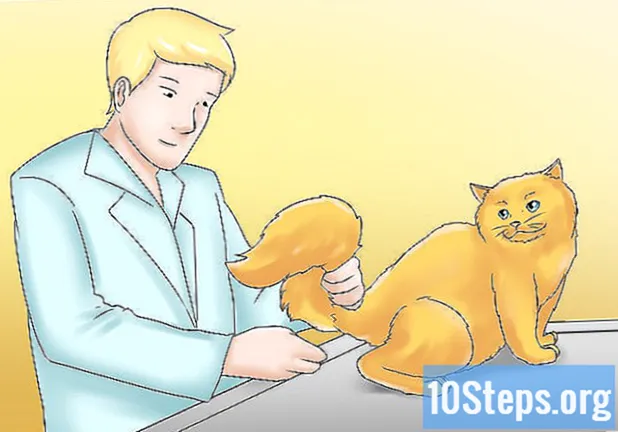Inhoud
Computerbestanden met de extensie ".exe" worden executables of gewoon exe genoemd. Dit type is een van de meest voorkomende in het Windows-besturingssysteem en kan worden gebruikt om software te installeren of uit te voeren. Uitvoerbare bestanden zijn ook handig om kleine scripts of macro's in één pakket te plaatsen, waardoor de gebruiker ze gemakkelijker kan distribueren, omdat er maar één bestand is om mee te werken en de grootte kleiner wordt. Leren hoe u exe-bestanden kunt openen, is een heel eenvoudig proces, dat het mogelijk maakt om op een zeer praktische manier programma's te installeren en uit te voeren.
Stappen
Methode 1 van 3: .exe-bestanden uitvoeren op Windows
Dubbelklik op een exe om het te openen. Deze uitvoerbare Windows-bestanden zijn bedoeld om als programma's te worden geopend. Wanneer u dubbelklikt op een item.exe, wordt het uitgevoerd.
- Als het EXE-bestand van internet is gedownload, wordt u gevraagd om te bevestigen dat u het wilt uitvoeren. Wees zeer voorzichtig bij het openen van dit type extensie vanuit onbekende bronnen, aangezien dit een van de gemakkelijkste manieren is om een computer met virussen te infecteren. Voer nooit een gedownloade exe uit als bijlage bij een e-mail, zelfs niet als u de afzender kent.
- EXE-bestanden werken mogelijk niet correct als ze zijn gemaakt voor een verouderde versie van Windows. Een alternatief is om te proberen de compatibiliteitsopties aan te passen door met de rechtermuisknop op het item te klikken, "Eigenschappen" te selecteren en het tabblad Compatibiliteit te openen. Het is mogelijk om te bepalen op welke versie van Windows het bestand moet worden uitgevoerd, maar dit garandeert niet dat het probleem zal worden opgelost.

Open de "Register-editor" als u geen uitvoerbare bestanden kunt openen. Als u foutmeldingen krijgt wanneer u een .exe-bestand probeert uit te voeren of er gebeurt niets, dan is er mogelijk een probleem met uw Windows-registerinstellingen. Het bewerken ervan lijkt misschien een moeilijke taak, maar het is een proces dat niet meer dan een paar minuten duurt.- Om de "Register-editor" te openen, drukt u op ⊞ Win+R en typ regedit.

Ga naar .. Gebruik de navigatiemenu's aan de linkerkant om de directory te openen.
Klik met de rechtermuisknop op het item "Standaard" en selecteer "Wijzigen". Er wordt een nieuw venster geopend.

Typ het .ballingschapin het veld "Waardegegevens". Klik op OK om de wijzigingen op te slaan.
Ga de sectie binnen.. Gebruik het navigatiemenu aan de linkerkant om de directory te openen.
Klik met de rechtermuisknop op het item "Standaard" en selecteer "Wijzigen". Er wordt een nieuw venster geopend.
- Typ het .’%1’ %*in het veld "Waardegegevens". Klik op OK om uw wijzigingen op te slaan.

Navigeren naar.. Zoek en open de directory in het linkernavigatiemenu.
Klik met de rechtermuisknop op het item "Standaard" en selecteer "Wijzigen". Er wordt een nieuw venster geopend.
Voer de opdracht in.’%1’ %* in het veld "Waardegegevens". Klik op OK om uw wijzigingen op te slaan.
Herstart de computer. Na het wijzigen van de drie bovenstaande vermeldingen, sluit u de "Register-editor" en start u de machine opnieuw op. Na het proces is het waarschijnlijk mogelijk om .exe-bestanden opnieuw uit te voeren, maar het wordt ten zeerste aanbevolen om uit te zoeken waarom dit probleem is opgetreden. Het is mogelijk dat een virus of malware uw computer heeft geïnfecteerd, waardoor dezelfde fout in de toekomst opnieuw kan optreden. Klik hier voor instructies voor het vinden en verwijderen van virussen.
Methode 2 van 3: .exe-bestanden uitvoeren op OS X
Begrijp hoe het proces werkt. Bestanden met de extensie .exe zijn niet bedoeld om op OS X te worden uitgevoerd, dus u hebt speciale software nodig om ze uit te voeren. Het hulpprogramma "Wine" wordt geïnstalleerd - het voegt een Windows-"wrapper" toe aan de exe, die alle essentiële bestanden bevat om het Microsoft-systeemitem te openen. "Wine" is niet compatibel met all.exe en sommige programma's zullen beter werken dan andere. Het is niet nodig om een Windows-schijf te hebben om het te installeren.
Download en installeer Xcode vanuit de Mac App Store. Het ontwikkelingsprogramma van Eswe is gratis en nodig om de softwarecode te compileren. U zult het niet rechtstreeks gebruiken, maar de tools die u installeert om de exe uit te voeren, hebben het nodig.
- Start Xcode na het voltooien van de download en klik op het menu "Xcode". Selecteer "Voorkeuren" en klik op het tabblad "Downloads". Kies de knop Installeren naast "Command Line Tools".
Download en installeer MacPorts. Dit gratis hulpprogramma vereenvoudigt het compilatieproces en wordt gebruikt om de versie van "Wine" te bouwen. Krijg het hier. Selecteer de link die overeenkomt met de OS X-versie van de machine en dubbelklik op het .pkg-bestand dat naar de computer is gedownload om MacPorts te installeren.
Open de "Terminal". Het is nodig om de "Terminal" te gebruiken om enkele MacPorts-instellingen te herstellen; het kan worden geopend vanuit de map "Hulpprogramma's".
Kopieer en plak de volgende opdracht in het Terminal-venster en druk op ⏎ Keer terug:
Voer het beheerderswachtwoord in. U wordt om het wachtwoord van het beheerdersaccount gevraagd voordat u de opdracht kunt uitvoeren (u ziet niets als u het typt). druk op ⏎ Keer terug nadat u klaar bent met het plaatsen. Als u geen wachtwoord heeft dat is gekoppeld aan het beheerdersaccount, werkt het proces niet.
Kopieer en plak een commando - het zal MacPorts "vertellen" of je al dan niet een 64-bit systeem hebt. Voer de volgende opdracht in en druk op ⏎ Keer terug:
Plak de volgende opdracht om akkoord te gaan met de Xcode-licentie. Deze snelle opdracht laat Xcode zien dat u voldoet aan de licentievoorwaarden, zodat u code kunt compileren. Sluit het Terminal-venster en open het opnieuw nadat u het hebt uitgevoerd:
- sudo xcodebuild -license
Typ nu het commando om "Wine" te installeren. Nadat u het Terminal-venster opnieuw hebt geopend, kunt u "Wine" installeren. Het beheerderswachtwoord kan opnieuw worden gevraagd en het installatieproces kan even duren. Je gaat naar de terminal als deze klaar is:
- sudo port install wine
Navigeer naar de locatie van het .exe-bestand. Gebruik het commando CD om toegang te krijgen tot de map waar het uitvoerbare bestand zich op de Mac bevindt (u moet dit proces in Terminal uitvoeren).
Gebruik "wijn" om het exe-bestand uit te voeren. Voer de volgende opdracht in om um.exe in de active directory uit te voeren. Vervangen bestandsnaam met de naam van het uitvoerbare bestand:
- wijn bestandsnaam.exe
Gebruik het programma normaal. Als het exe-bestand een afzonderlijk programma is, kan het op elk moment worden geopend; als het een programmaconfiguratiebestand is, volgt u de installatiestappen alsof u op Windows zit.
- Niet elke applicatie werkt op "Wine". Bekijk hier de volledige lijst met compatibele apparaten.
Open programma's die zijn geïnstalleerd. Als je een exe hebt gebruikt om software toe te voegen, moet je "Wine" gebruiken om ze uit te voeren.
- typ het cd ~ / .wine / drive_c / Program Files / om de map "Program Files" te openen, waar de "Wine" -software is geïnstalleerd.
- typ het ls voor een lijst met alle geïnstalleerde programma's en CD programma naam om de softwaremap te openen. Als de directory bijvoorbeeld een spatie heeft, moet u een voor hem. In het geval van Microsoft Office zou het er als volgt uitzien: cd Microsoft Office.
- Kies ls opnieuw in de programmamap om de .exe te vinden.
- typ het wijn bestandsnaam.exe om de software te openen.
Installeer Mono-bibliotheken als het programma daarom vraagt .NETTO. O.NET is een softwarebibliotheek voor verschillende Windows-applicaties en Mono is de open source-vervanger die "Wine" kan gebruiken. U hoeft het alleen te installeren als uw programma's .NET vereisen.
- typ het sudo port installeer winetricks en druk op ⏎ Keer terug.
- Nu invoegen winetricks mono210 en raak ⏎ Keer terug om Mono te installeren.
Methode 3 van 3: .exe-bestanden uitpakken
Download en installeer 7-Zip. Deze applicatie is gratis en open source, waardoor het mogelijk is om exe-bestanden te openen alsof het gecomprimeerde bestanden zijn (bijvoorbeeld ZIP of RAR). Dit werkt met veel items in deze extensie, maar niet allemaal.
- Download de 7-Zip hier.
Klik met de rechtermuisknop op no.exe en kies "7-Zip" → "Bestand openen". Het wordt geopend in de verkenner van de toepassing; als de 7-Zip-opties niet verschijnen wanneer u met de rechtermuisknop op een bestand klikt, opent u het in het menu Start en zoekt u het exe-bestand dat u wilt openen.
- 7-Zip kan niet alle .exe-bestanden openen. Er kan een fout optreden wanneer u bepaalde items van deze extensie probeert te openen, zoals die in WinRAR, maar er is een kans dat dit mislukt vanwege de manier waarop deze oorspronkelijk is gecompileerd.
Zoek het bestand dat u wilt uitpakken. Wanneer u.exe in 7-Zip opent, ziet u een lijst met items en mappen die zich in het uitvoerbare bestand bevinden. Dubbelklik op de mappen om de bestanden erin te controleren. U kunt meer dan één bestand selecteren door ingedrukt te houden Ctrl en op elk ervan klikken.
Kies de optie "Extract" nadat u de items hebt geselecteerd. U wordt gevraagd een locatie te bepalen om ze uit te pakken, wat standaard hetzelfde is als de exe.