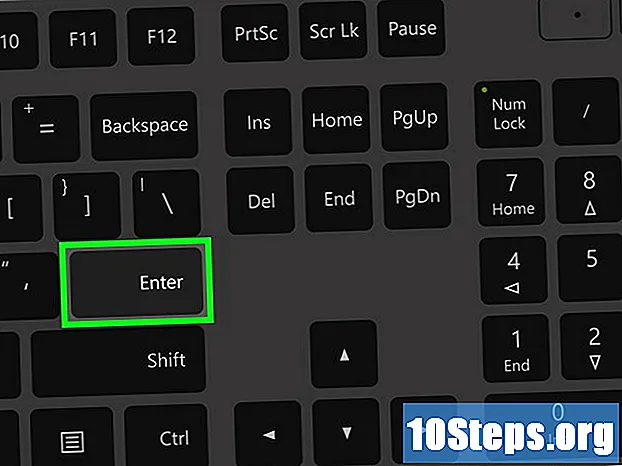Inhoud
Lees dit artikel om te leren hoe u de inhoud van een afbeeldingsbestand (ISO) kunt bekijken. Het wordt meestal gebruikt nadat het op een dvd of USB-stick is gebrand, maar u kunt de afzonderlijke bestanden waaruit het bestaat, bekijken wanneer u gratis programma's gebruikt. Om de afbeelding uit te voeren, moet u de ISO op dvd branden.
Stappen
Methode 1 van 2: Toegang tot de ISO op Windows
Installeer WinRAR, een gratis programma dat kan worden gebruikt om verschillende soorten bestanden te openen, waaronder ISO. Na een proefperiode wordt u gevraagd om WinRAR aan te schaffen, maar aankoop is niet verplicht. Installeer het als volgt:
- Ga naar deze site in een computerbrowser.
- Klik op “WinRAR x64 5.61”, precies in het midden van het scherm zodra de pagina laadt.
- Dubbelklik erop nadat het configuratiebestand is gedownload.
- Selecteer "Ja".
- Kies "Installeren".
- Klik op "OK" en vervolgens op "Gereed".

Zoek het ISO-bestand. Open de map waarin de afbeelding is opgeslagen.
Selecteer het door op de ISO te klikken.

Klik met de rechtermuisknop op de afbeelding om een vervolgkeuzemenu weer te geven.
Keuze Openen met. Er verschijnt een pop-outmenu.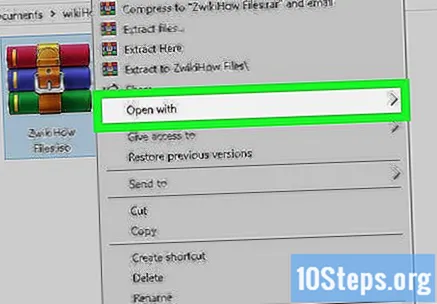
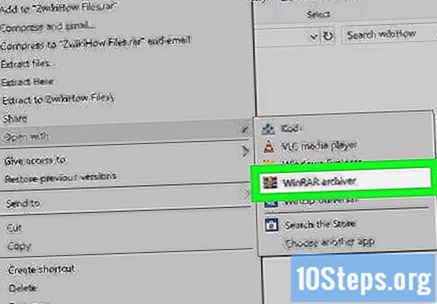
Kies nu WinRAR-archiveringsprogramma om de ISO in WinRAR te openen.- Het kan enkele minuten duren voordat de afbeelding volledig is geëxtraheerd.
Zie de inhoud van de ISO. U zou de items in het bestand moeten kunnen zien.
- Veel afbeeldingen hebben een "setup.exe"; door erop te dubbelklikken, wordt het programma uitgevoerd.
Methode 2 van 2: Toegang tot de ISO op de Mac
Installeer The Unarchiver, een gratis app die verkrijgbaar is in de Mac App Store:
- Ga naar de App Store.
- Klik op de zoekbalk.
- typ het unarchiver en druk op ↵ Enter.
- Kies "Get", naast de programmanaam.
- Klik op “App installeren”.
Ga naar de map waar het betreffende ISO-bestand zich bevindt.
Selecteer de ISO door erop te klikken.
Kies in de menubalk boven aan het scherm het dossier. Er verschijnt een vervolgkeuzemenu.
Kiezen Openen met. Nu zal een pop-outmenu verschijnen.
Klik op de optie De Unarchiver. De app begint onmiddellijk met het extraheren van de ISO naar een map (met dezelfde naam).
- Mogelijk moet u op "Uitpakken" klikken om door te gaan.
Open de uitgepakte map door erop te dubbelklikken. Onthoud dat de mapnaam hetzelfde is als de ISO.
Zie de inhoud van het ISO-bestand. Alle items in de afbeelding worden weergegeven in de map die is uitgepakt.
Tips
- Als u problemen ondervindt bij het uitvoeren van een ISO-bestand op uw computer, opent u het en dubbelklikt u op het bestand "setup.exe" (of een ander type). Kijk of het probleem is opgelost.
- Koop WinRAR als u het vaak gebruikt. Je bent niet alleen het juiste om te doen, je ondersteunt ook de makers van het programma.
Waarschuwingen
- Als u individuele bestanden probeert te gebruiken die uit de ISO zijn geëxtraheerd, kan dit onvoorspelbare resultaten opleveren. Om de afbeelding zelf uit te voeren, brandt u deze op dvd of USB-stick.